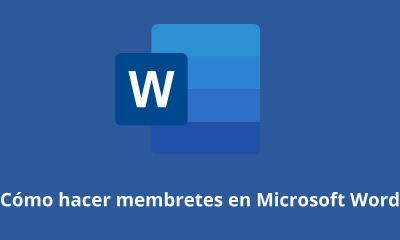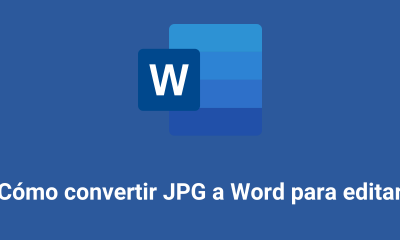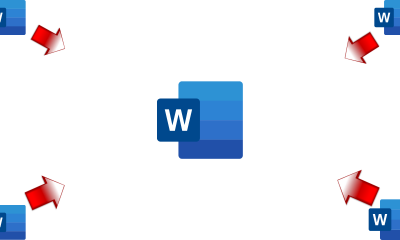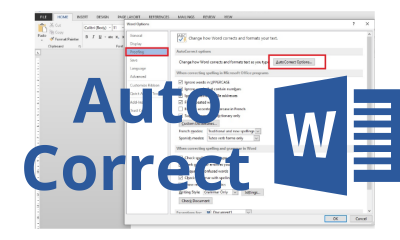MS Word
Cómo usar los cambios de pista de Microsoft Word para editar / Corregir el texto

Microsoft Word se conoce como el mejor y más popular software de procesamiento de textos hasta ahora. Este software insignia de la compañía de tecnología de Microsoft ha sido utilizada por muchas personas, desde trabajadores profesionales hasta estudiantes.
Las ventajas del software de Microsoft Word, por supuesto, continúan creciendo con el tiempo. Sus características también están aumentando y se están actualizando activamente.
Pero, lamentablemente, no se sabe que todas estas características son útiles y cómo usarlas por el público en general. A pesar de que si lo aprendes, realmente ayudará a sus tareas y trabajará, ya sabes, GoodGuys. Uno de ellos es cambios en la pista.
¿Qué son los cambios de la pista de Microsoft Word? Para aquellos de ustedes que aún no están familiarizados con esta función, Okeguys le explicará en este artículo, así como un tutorial sobre cómo usar los cambios de pista de Microsoft Word. Lea hasta el final, ¡ok!
Cómo usar la función de cambios de pista de Microsoft Word
Si su trabajo a menudo está luchando con la escritura, la función de cambios de pista en Microsoft Word es definitivamente útil. ¿Por qué? Sí, porque puede usar esta función para corregir la escritura de alguien.
Simplemente al habilitar los cambios de pista en Word, puede realizar cambios y proporcionar sugerencias útiles sobre el texto que se está revisando. Al ver su función, esta característica es adecuada para profesores, maestros, editores y estudiantes.
Los resultados de las correcciones de escritura pueden ser vistas directamente directamente por el autor sin la necesidad de garabatizar en el papel ‘Selección’. Después de todo, un método de este tipo es solo un desperdicio de papel, también conocido como papel, ¿verdad?
Para aquellos de ustedes que no saben, aquí están los pasos para usar los cambios en la pista en Microsoft Word para editar la escritura que falta o se siente incorrecta.
- Abra el documento escrito a corregir en Microsoft Word. Una vez que se abre la vista de la palabra, seleccione ‘Revisar’ en la barra de menú en la parte superior de la palabra Ver.
- Busque y encuentre la función ‘Cambios en la pista’. Haga clic en la función.
- A continuación, el bloque de escritura o texto que corregirá o nota.
- Ingrese notas o ediciones en el campo ‘Comentarios’ que aparece automáticamente en la vista de Word.
- Haga lo mismo por la parte del texto que desea editar.
Si se han realizado los pasos anteriores, ¿cómo veo los cambios en el documento después de editar? Aquí están los pasos:
- Reabrir el documento escrito corregido en Microsoft Word. Seleccione ‘Revisión’ en la barra de menú.
- Luego, seleccione ‘Seguimiento’, luego haga clic en ‘Pantalla para revisión’.
- Para ver los cambios se pueden ver en la línea roja en el margen. Luego, seleccione ‘Markup simple’.
- Se puede ver una visión detallada de los cambios seleccionando ‘all markup’.
- Mientras tanto, para ver la apariencia del documento original como si no se hubieran realizado cambios (editados), luego seleccione la opción ‘Original’.
Notas:
Lanzamiento de la página oficial de Microsoft Office sobre ‘CAMBIOS DE PISTA’, cuando se activa la función Cambia de la pista, las eliminaciones están marcadas con un doodle, las adiciones están marcadas con un subrayado. Además, los cambios de cada autor están marcados con un color diferente.
Si la función de cambios de pista está deshabilitada, Microsoft Word dejará de marcar los cambios, pero los subrayados y los accidentes cerebrovasculares de los cambios permanecerán en el documento.
MS Word
Cómo hacer membretes en Microsoft Word
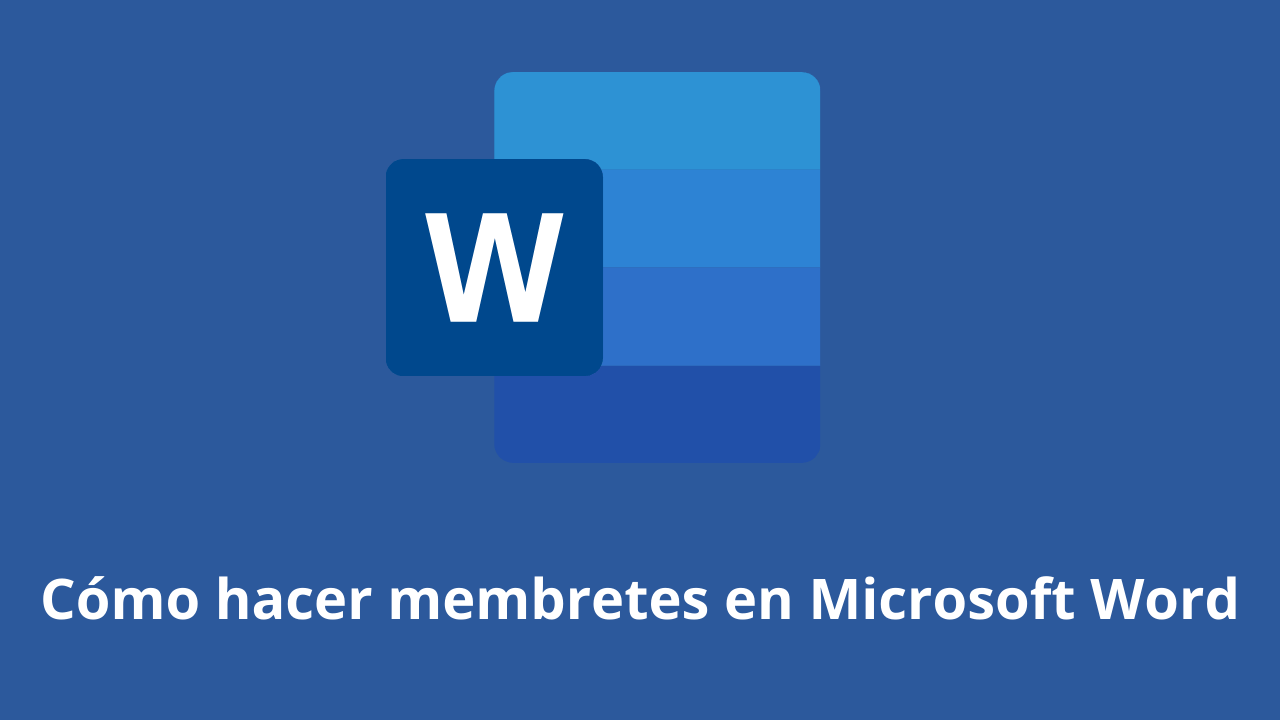
Cómo hacer un membrete en Word de manera correcta y ordenada es realmente fácil, pero seguramente todavía hay muchos de ustedes que no saben cómo hacerlo.
En una carta oficial, por supuesto, hay un membrete y siempre hay una línea en la parte inferior derecha. Bueno, resultó bastante fácil hacerte saber.
Además de ser la introducción a una carta, el membrete también se usa comúnmente como un lugar para escribir la identidad de la carta, como la identidad del remitente y el destinatario.
Para aquellos de ustedes que quieran saber cómo hacerlo, aquí les explicamos en su totalidad los pasos para hacer un membrete en Word para ustedes.
CÓMO HACER LETTER HEAD EN WORD
Deberían saber cómo hacer un membrete en Word esta vez, muchachos, especialmente cuando quieren enviar cartas entre agencias.
Aunque no todas las agencias lo usan, no le hará daño intentar descubrir cómo hacer este membrete, ¡aquí están los pasos!
- Primero, abra su Word.
- Coloque el cursor en la parte posterior de la última palabra del membrete.
- Luego seleccione el menú Bordes – Bordes y Sombreado.
- Después de que aparezca el menú del borde, todo lo que tiene que hacer es seleccionar la línea que desea en el menú con un signo como este.
No se apresuren a hacer clic en Aceptar, porque hay una cosa más que deben hacer para lograrlo, muchachos. En la siguiente sección, elimínelo o configúrelo así para que la línea solo exista en la parte inferior, y luego Ok.
Sí, han trazado la línea con éxito, chicos, es fácil y rápido, ¿verdad, cómo hacer un membrete en Word?
Ya no necesitas confundirte sobre cómo hacerlo. Para los principiantes, hacer membretes o membretes suena bastante difícil.
De hecho, cómo hacer un membrete en Word es bastante fácil siempre que ya conozca el procedimiento. Después de todo, el membrete no se puede hacer casualmente porque es una identidad oficial.
El membrete contiene la identidad oficial de una institución, agencia o empresa. Bueno, puede crear una identidad oficial en el membrete en Microsoft Word.
MS Word
Cómo crear un fondo en Microsoft Word

Esta forma de hacer un fondo en Word tiene como objetivo embellecer la apariencia del documento y hacerlo más atractivo para los chicos.
Por lo general, esto se encuentra a menudo en el uso de propuestas, certificados, cubiertas y, no pocas veces, en las solicitudes de empleo.
Con esta función, ¿cómo lo haces? Es tan fácil. Sí, aunque hay varias formas de hacerlo, puede seguir este tutorial en su totalidad.
CÓMO HACER UN FONDO EN PALABRA
Esta función de fondo es muy útil si desea crear un documento que defienda la originalidad de Guys, por ejemplo, una tesis.
Además de tener que saber cómo crear una tabla de contenido en Microsoft Word, es posible que también necesite saber cómo crear un trasfondo en su documento de tesis, especialmente para mostrar los resultados de las pruebas que hizo.
También se necesita cómo hacer este fondo si desea hacer una carta oficial de la agencia. Además de necesitar saber cómo hacer líneas con membrete en Word, también necesita saber cómo agregar un fondo a la carta. Así es cómo:
- Lo primero que puede hacer es cambiar el color.
- Vaya a Diseño – Color de página – e inmediatamente elija un color como este.
Esa es la forma más sencilla y podéis cambiar el color según vuestras necesidades o gustos, chicos. Además de este método, también puede reemplazarlo con una imagen que tenga.
El método es casi el mismo, muchachos, presten atención a lo siguiente:
- Vaya al menú Diseño.
- Haga clic en Color de página.
- Seleccione Efectos de relleno.
- A continuación, seleccione la pestaña Imagen – Seleccionar imagen – Desde un archivo.
- Luego busca la imagen que tienes y presiona Ok
- ¡Finalizado! El fondo cambiará.
Pero también debe recordar que ambos métodos no aparecerán cuando imprima color o imagen.
Para que aparezca al imprimir, debe ir al menú Archivo – Opciones – Pantalla – y verificar Imprimir colores de fondo e Imagen.
Bueno, después de seguir estos pocos pasos, el fondo cambiará y también entrará cuando imprima, ¡¡¡GRATZ !!! Es fácil crear un fondo en Word.
MS Word
Cómo crear una firma en Word

Hay varias formas de hacer una firma en Microsoft Word. Y el método es realmente fácil, ¡solo sigan los pasos a continuación, muchachos!
Hacer una firma es realmente necesario, especialmente en la era digital como ahora, ¿verdad? Por supuesto, necesita una firma en su archivo de Word, por lo que nuestro equipo proporcionará este tutorial en detalle.
De hecho, también puede utilizar una tercera aplicación o dispositivos adicionales como bolígrafos que sean compatibles con su PC o portátil. Pero esta es la forma más sencilla sin necesidad de utilizar otros dispositivos y aplicaciones, chicos.
CÓMO CREAR UNA FIRMA EN WORD
Primero deben firmar, chicos, en un papel blanco. Asegúrese de que el papel sea realmente blanco y que el bolígrafo tenga tinta de color que pueda ver con claridad.
Esta función es para fotos o archivos posteriores, la resolución será menor. No solo eso, sino que la saturación de color personalizada también reducirá el grosor del color del lápiz, ya sabe.
Así que asegúrese de firmar con un énfasis lo suficientemente claro. A continuación, se explica cómo crear una firma en Word:
- Prepare un papel blanco con una firma. Fotos usando un teléfono inteligente o puede escanear directamente la firma a través de un escáner.

- Puede reducir la resolución y recortarla para que la foto se enfoque en la firma. Para su comodidad, haga clic en el archivo de imagen> Editar.
- En el menú Pintar, puede cambiar el tamaño para reducir la resolución. Elija una resolución del 50 por ciento, rellene Horizontal 50 y Vertical 50

- Desplácese sobre la posición exacta de la palabra a la que desea agregar una firma. Haga clic en Insertar> Imagen> inserte el archivo de imagen de firma anterior.

- Después de insertar la imagen, vuelva a reducir el tamaño con el cursor para obtener más precisión.
- Haga doble clic en la imagen.
- En el menú Formato, seleccione el submenú Color> Volver a colorear> Blanco y negro al 50 por ciento.

- si su firma no es clara, haga doble clic en la imagen, seleccione el menú Corrección> Brillo 0 por ciento (Normal) Contraste 40 por ciento.
Pueden cambiar los dos últimos pasos dependiendo del contraste y la saturación de color que quieran, muchachos. Así que al mismo tiempo pueden ajustar el grosor de su firma que ha ingresado la palabra, así que chicos.
También dije qué chicos, ¡qué fácil es hacer una firma en Microsoft Word! Lo más importante es asegurarse de que su firma sea lo suficientemente clara y de que las fotos tengan la calidad suficiente. Evidentemente, para que luego tu firma luzca bien, no se rompa jeje.
-

 cómo3 years ago
cómo3 years agoCómo borrar tu lista de reproducidos recientemente en Spotify
-

 Gaming4 years ago
Gaming4 years agoCómo usar Discord en Xbox One
-

 cómo3 years ago
cómo3 years agoCómo conectar OPPO Enco Air a una computadora con Windows a través de Bluetooth
-

 Noticias4 years ago
Noticias4 years agoCómo instalar códecs HEVC gratuitos en Windows 10 (para video H.265)
-

 Gaming4 years ago
Gaming4 years agoCómo jugar a las cartas contra la humanidad en línea
-

 Windows 103 years ago
Windows 103 years agoCómo mantener la pantalla encendida en Windows 10
-

 Gaming4 years ago
Gaming4 years agoLos 12 juegos de Far Cry, clasificados de peor a mejor
-

 MS Word3 years ago
MS Word3 years agoCómo dar formato a texto y números en datos de combinación de correspondencia en Microsoft Word