cómo
Cómo usar Google Meet en iPhone
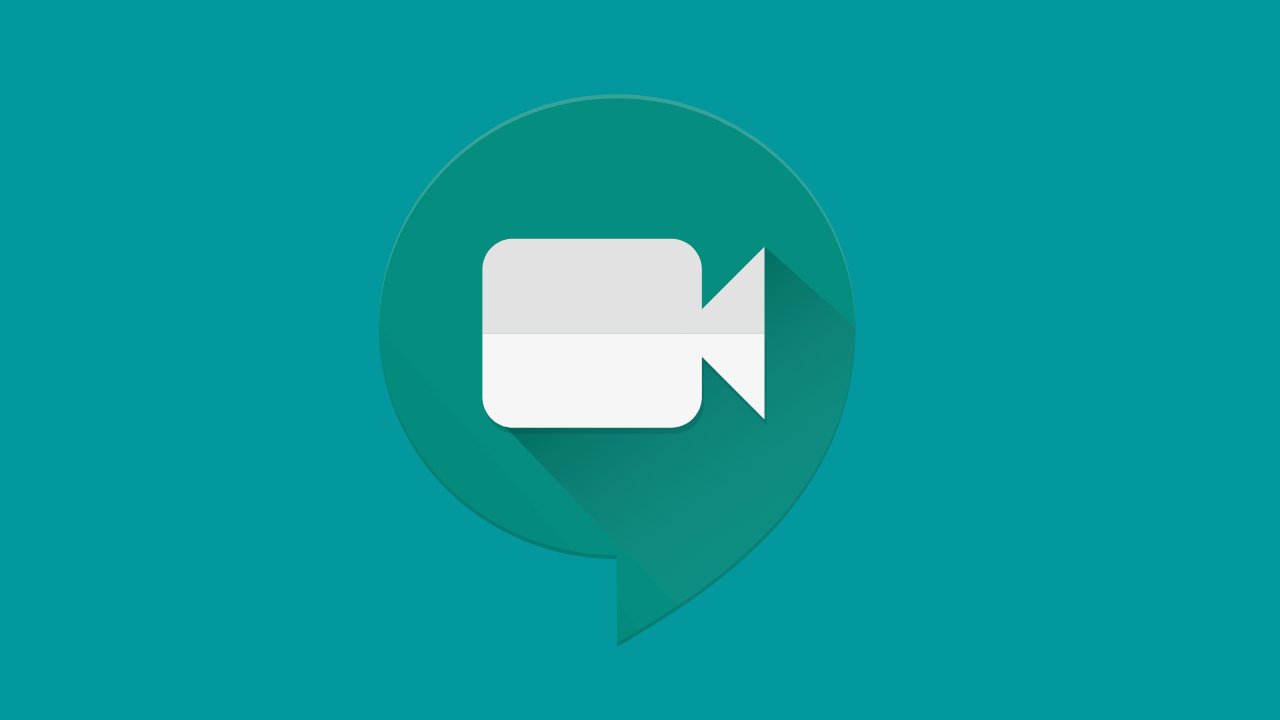
Una guía completa para usar Google Meet en iPhone
Google se reúna, que solía ser parte de los servicios de G Suite G (ahora, espacio de trabajo), abrió a todos los últimos años debido a las circunstancias de que la pandemia entró. Desde entonces, se ha convertido en una de las aplicaciones de conferencias de videos más utilizadas. el mundo.
Pero Google Meet no solo disfrutó de dicha popularidad entre las personas que buscan conectarse para trabajar. También se convierte en bastante favorito para las personas que buscan conexiones personales. Una de las razones que se reúnen es tan popular entre cada persona es la facilidad de uso. De hecho, la reunión se ha vuelto tan popular que pronto podría reemplazar completamente otro servicio de videoconferencia de Google – Duo, de acuerdo con algunos informes y especulaciones.
La reunión no solo está disponible para su uso en el escritorio, está disponible tanto en iOS como en Android. Entonces, si actualmente eres usuario de Duo, podría ser un buen momento para investigar. Incluso si no lo es, se cumple, es tan buena una aplicación como cualquier necesidad de sus videoconferencias. Aquí está todo lo que necesita saber sobre el uso de Google Meet en su iPhone.
Empezando con Google Meet
Para usar Google Reunirse en su iPhone, debe descargar la aplicación de reuniones de la App Store. No puede usar Google reunirse desde el navegador en su iPhone. Pero la aplicación de la reunión no es el único lugar donde puede usar la experiencia de la reunión de Google en su iPhone.
Google Se reúne también disfruta de una cierta integración dentro de Gmail, que también está disponible en la aplicación de iPhone. Para usar Google Meet desde Gmail, necesitaría la aplicación Gmail, ya que la integración no está disponible en la versión móvil de Gmail.com.
Ya sea que lo use de la aplicación Gmail o la aplicación de cumplimiento dedicada, la experiencia seguirá siendo la misma. Google Meet Funciona con una cuenta personal de Google o una cuenta de espacio de trabajo. Por supuesto, pocas características solo están disponibles con una cuenta de espacio de trabajo, pero el resto de ellos están disponibles para usar para todos.
Descargue la aplicación Google Meet de la App Store.
Luego, inicie sesión con su cuenta (Google o espacio de trabajo). Toque el botón ‘Iniciar sesión’ cuando abre la aplicación.
Aparecerá un mensaje de inicio de sesión. Toque el botón ‘Continuar’.
La aplicación lo redirigirá a accounts.google.com. Ingrese su dirección de correo electrónico y contraseña de Google para iniciar sesión.
Ahora que está iniciado sesión, puede comenzar y unirse a las reuniones de Google Joven en cuestión de segundos.
Para usar ‘Reunión’ desde la aplicación Gmail, toque la pestaña ‘REUNIAR’ desde la barra de herramientas en la parte inferior de la pantalla. Dado que ya ha iniciado sesión en su cuenta de Google en la aplicación Gmail, puede iniciar o unirse a las reuniones de inmediato y el proceso es el mismo que la aplicación de cumplimiento dedicada.
Comenzando una reunión en Google Meet desde tu iPhone
Puede comenzar su propia reunión en Google Reunirse o únase a la reunión de otra persona. Cuando comience su propia reunión, se convierte en el organizador de la reunión. Puede iniciar reuniones instantáneas o programar reuniones para un tiempo establecido.
Comenzando una reunión instantánea
Para iniciar una reunión, abra la aplicación y toque el botón ‘Nueva reunión’.
Aparecerá un menú con pocas opciones. Toque la opción ‘Iniciar una reunión instantánea’
La reunión comenzará instantáneamente sin ninguna pantallas de vista previa. Puede invitar a otras personas a la reunión compartiendo el enlace de la reunión o el código de cumplimiento.
El enlace de la reunión estará disponible en su pantalla. Toque el ícono ‘Copiar’ para copiar el enlace y enviarlo manualmente a través de cualquier otra plataforma: correo electrónico, iMessage, WhatsApp, etc.
También puede tocar el icono ‘Compartir invitación’ para compartir el enlace.
Aparecerán un menú que muestra los medios compartidos más recientes y otros medios compartidos disponibles. Toque la opción que desea usar y enviar el enlace para invitar a otros a la reunión.
En cualquier punto de la reunión, su código de reunión se mostrará en la parte superior de la pantalla en todo momento. El código de la reunión es el surtido de las mismas letras que aparecen después del enlace de la reunión. También puede compartir este código y otras personas pueden usarlo para unirse a su reunión.
Sugerencia: si está escribiendo manualmente el código a alguien en lugar de copiarlo, no necesita incluir el – entre diferentes segmentos del código.
Cuando alguien intenta unirse a la reunión, obtendrá un mensaje en la pantalla con su nombre y imagen de perfil. Toque ‘Admitir’ para permitirles unirse a la llamada. Toque ‘Deny’ si no está seguro de quién podría ser el usuario. Como organizador de la reunión, cualquier participante debe ser permitido en la llamada por causas por razones de seguridad, ya sea que están dentro de su organización (para usuarios de espacio de trabajo) o fuera. Para las cuentas privadas de Google, cada usuario está fuera de la organización, ya que no hay organización.
Programación de una reunión
También puede programar una reunión en Google reunirse a través de Google Calendar. Programar Una reunión permite que otros participantes de la reunión estén preparados para el evento con anticipación. Es el mejor curso de acción para reuniones formales.
Toque ‘nueva reunión’ de la aplicación y luego, seleccione ‘Horario en Google Calendar’ desde el menú.
Si no tiene la aplicación, puede obtener la aplicación o abrir el calendario de Google en su navegador predeterminado. Seleccione la opción correspondiente de la pantalla.
Si tiene la aplicación, la aplicación Google Calendar se abrirá de forma predeterminada. Se creará un nuevo evento. Agregue el título para el evento y complete otros detalles como la fecha de la reunión, la hora y la duración.
Toque la opción ‘Más opciones’ para revelar opciones ocultas.
A partir de estas opciones, puede cambiar la zona horaria y hacer que la reunión sea recurrente. La reunión sería no recurrente por defecto. Toque ‘no se repite’ para cambiarlo.
Luego, puede seleccionar una de las recurrencias predefinidas o crear una recurrencia personalizada.
Luego, toque ‘Agregar gente’ para agregar los participantes de la reunión. Estas personas se enviarán una reunión que invite tan pronto como cree el evento.
También puede elegir si los huéspedes pueden agregar otros al evento. De forma predeterminada, los huéspedes pueden invitar a otros. Para deshabilitar la configuración, apague la palanca para que ‘los invitados pueden agregar otros’. Toque ‘Hecho’ después de agregar a todos para volver a los detalles del evento.
Cuando agrega personas a un evento, si su calendario está disponible, también puede usarlo para ver si son gratuitos durante el tiempo que está configurando. Google también puede ayudarlo a encontrar un momento adecuado según el calendario de todos. Tan pronto como toque ‘Hecho’, aparecerá una opción para ‘Ver horarios’ debajo de los huéspedes agregados. Toque, Google lo ayudará a comparar los calendarios de tiempo libre.
También puede agregar una descripción de la reunión, archivos adjuntos, a su evento de calendario. Para cambiar la privacidad del calendario, toque ‘Predeterminado del calendario’.
El valor predeterminado del calendario significa que su evento (la reunión) tendrá la misma configuración de privacidad que su calendario. Por lo tanto, cualquier usuario que tenga acceso a su calendario pueda ver los detalles del evento.
Hay otras dos opciones: ‘Privado’ y ‘Public’. Hacer un evento privado significará que solo los asistentes pueden ver los detalles del evento, es decir, cualquier usuario que tenga acceso a su calendario, de lo contrario, no podrá ver este evento. Hacer un evento público lo hará visible para cualquier persona que se comparte su calendario.
Toque ‘Guardar’ para crear el evento.
El evento aparecerá en su aplicación de encuentro en ‘Reuniones’ y los invitados recibirán invitaciones para el evento con el enlace de reunión. Los huéspedes también pueden RSVP al evento. Recibirá un correo electrónico cuando respondan a la invitación. También puede ver su respuesta en los detalles de la reunión cuando toque el evento de la aplicación de encuentro.
Para unirse a la reunión, toque el evento de la aplicación Google Meet.
Luego, toque el botón ‘Unir’. Incluso los participantes que ha invitado a la reunión tendrá que ser admitido por usted.
Generar un enlace de reunión
Para reuniones más informales, como una noche de cine con amigos, tiene otra opción en lugar de programar la reunión. Para tales situaciones, todo lo que necesita es un enlace de reunión para que todos puedan prepararse a tiempo. Rara vez hay alguna necesidad de un evento calendario para un Rendevous con amigos. Puede generar un enlace de reunión y compartirlo con ellos de antemano para que puedan estar listos cuando sea el momento de reunirse.
Toque ‘Nueva reunión’ y seleccione ‘Obtener un enlace de reunión para compartir’.
El enlace de la reunión aparecerá en su pantalla. Toque la opción ‘Copiar enlace’ o toque la opción ‘Compartir invitación’ para compartir directamente de las opciones que aparecen. Simplemente asegúrese de guardar este enlace en algún lugar para usted, así como si Google Meet no retendrá este enlace.
Unirse a una reunión en Google se reúnete desde su iPhone
También puede unirte a cualquier reunión de su iPhone en movimiento. Cuando alguien comparte la información de la reunión con usted, hay dos formas en que puede unirse a una reunión en su teléfono.
Si ha recibido el enlace de la reunión, tóquelo y la aplicación de Google Meet se abrirá por sí sola y aparecerá la pantalla de la reunión.
También puede unirse a la reunión utilizando el código de la reunión, ya sea que haya recibido el enlace o el código en sí. Abra la aplicación Google MEET y toque el botón ‘Unir con un código’.
Luego, ingrese el código de la reunión; No tiene que ingresar al – (DASH) en el código. El código de la reunión es de 10 letras de largo y si han compartido un enlace con usted, las letras después de la / (Slash Forward) son el código.
La pantalla de vista previa se abrirá. Toque el botón ‘Unirse’ para pedir unirse a la reunión.
Una vez que el organizador de la reunión le permite entrar, serás parte de la reunión.
Navegando por la interfaz de la reunión
La interfaz de reunión para Google Meet en iPhone es ligeramente diferente a la aplicación web si alguna vez lo ha usado.
Su ventana de autoservicio aparece en la esquina inferior izquierda de la pantalla. Puedes arrastrarlo en cualquier lugar, pero no puedes cerrar la ventana.
La única vista disponible en la aplicación iOS es la vista de cuadrícula que muestra los videos para hasta 8 participantes. Los videos se ajustan automáticamente de acuerdo con el número de participantes en la reunión. La vista de la cuadrícula solo cambia cuando pone el video de alguien, pero no hay una vista de destello como el escritorio donde el video de la persona que habla actualmente es delantero y centro.
En la parte superior, hay controles para la cámara y el altavoz que son exclusivos de la aplicación telefónica. Toque el icono ‘Cámara’ para cambiar a la cámara trasera. Toque nuevamente para volver a volver. El icono ‘Speaker’ le permite cambiar entre el altavoz y el receptor en su teléfono.
El resto de los controles de la reunión se encuentran en la barra de herramientas de la reunión en la parte inferior. Toque la cámara de video y el icono del micrófono para habilitar / deshabilitar la cámara y el micrófono.
Compartiendo tu pantalla
Toque el ícono ‘Más’ (menú de tres puntos) para acceder a controles adicionales como el intercambio de pantalla, la reunión del chat, los subtítulos y más.
Toque ‘Pantalla Compartir’ para compartir su pantalla con los participantes de la reunión.
Luego, toque ‘Iniciar transmisión’. Una cuenta regresiva de 3 segundos comenzará después de lo cual los contenidos de su pantalla serán visibles para todos. A diferencia de la aplicación web, no puede compartir aplicaciones específicas o pestañas del navegador desde su teléfono. Se emitirán contenidos completos de su pantalla.
Toque la opción ‘Detener Compartir’ de la aplicación Google Meet para detener la transmisión.
O, también puede tocar el óvalo rojo en la muesca izquierda de la pantalla para detener la sesión de intercambio de pantalla. Aparecerá un indicador de confirmación. Toque ‘Stop’ de las opciones disponibles.
Chatear
El chat de la reunión es un gran lugar para comunicarse sin interrumpir el altavoz. Pero los mensajes compartidos en el chat solo están disponibles durante la reunión y no después.
Toque ‘Más’ y luego ‘mensajes de llamada’ para abrir el panel de chat.
Si alguien más envía un mensaje en el chat, el mensaje aparecerá momentáneamente en la pantalla de la reunión. También puede tocarlo para abrir el panel de chat.
El panel de chat se abrirá. Los mensajes que se enviaron antes de unirse a la reunión no son visibles para usted.
Gestionando a las personas en la reunión.
Para ver la lista de personas, toque el código de cumplimiento en la parte superior de la pantalla. El panel ‘People’ se abrirá. Todos los participantes pueden aplicar el video de otros participantes del panel de personas.
Para pinchar el video de alguien, toque el ‘menú de tres puntos’ junto a su nombre en el panel de personas.
Luego, seleccione ‘PIN’ de las opciones. Poner el video de alguien del panel de participantes es la mejor opción cuando hay más de 8 participantes en la reunión y su video no es parte de la cuadrícula.
Si el video de la persona está en la cuadrícula, toca y sostiene su teja de video. Luego, seleccione ‘PIN’ de las opciones.
Cuando se fija el video de un participante, los videos de otros participantes aparecen en azulejos en la parte inferior de la pantalla junto con su propio video. Toque el icono ‘Pantalla completa’ y sus videos desaparecerán de la pantalla.
Para volver a la vista de cuadrícula, toque el icono ‘PIN’ en la teja de video PINED.
El organizador de la reunión tiene controles adicionales para administrar a otros participantes como silenciarlos o eliminarlos de la reunión.
Para silenciar a un participante, toque los puntos / líneas azules junto al nombre de un participante que indique que están hablando actualmente.
Aparecerá un indicador de confirmación. Toque ‘MUTE’ para confirmar. Por razones de seguridad, solo puede silenciar a alguien, no las destruya. Solo el participante puede partir ellos mismos.
Para eliminar a un participante de la reunión, toque el ‘Menú de tres puntos’ junto al nombre del participante. Luego, toque ‘Eliminar’ de las opciones que aparecen.
Aparecerá un indicador de confirmación en la pantalla. Toque ‘Eliminar’ y la persona será eliminada de la reunión.
Usando fondo borroso, reemplazar y filtros
La aplicación de Google Meet iOS también tiene la función para desenfocar o reemplazar su fondo, o usar filtros y máscaras en su flujo de video.
Vaya a su ventana de selección y toque el icono ‘Effects ‘.
La pantalla Efectos se abrirá. Desliza la izquierda y la derecha para seleccionar de una de las siguientes categorías: desenfoque, fondos, estilos y filtros. Toque el efecto que desea usar y todos en la reunión verán su video con el efecto aplicado.
Mosey ha terminado aquí para una inmersión más profunda en la característica.
Otras características
La aplicación iOS para Google Seet también ofrece algunas otras características que son útiles en una reunión.
Para las personas que tienen una discapacidad auditiva, están en un área ruidosa, o están teniendo dificultades para comprender el idioma o el acento, puede usar los subtítulos en la reunión. Los subtítulos se generan automáticamente y trabajan con estos lenguajes hablados: inglés, francés, alemán, portugués (Brasil), español (México) y español (España).
Seleccione uno de los idiomas desde arriba que las personas hablarán en la reunión y los subtítulos se mostrarán en ese idioma.
Para habilitar los subtítulos, vaya a ‘más’ en la barra de herramientas de la reunión y seleccione ‘Mostrar subtítulos’ de las opciones.
Para cambiar el idioma, vaya a ‘Configuración’ de las mismas opciones.
Seleccione ‘Idioma’ de la configuración.
Luego, toque el idioma al que desea cambiar.
La aplicación de Google Meet iOS también tiene la opción de ajuste de baja luz. La opción debe estar encendida de forma predeterminada, pero puede habilitarla / deshabilitarla desde la configuración. Toque ‘Configuración’ en el menú Más opciones. Encienda la palanca para ‘ajustar el video para la luz baja’ para habilitar la configuración.
¡Ahí vas! Eso es todo lo que necesita saber sobre el uso de Google Meet en iPhone. Google Meet corre exactamente lo mismo en iPad también. Ahora, puede usar Google reunirse en el momento de su dispositivo iOS.
cómo
Cómo arreglar imágenes/fotos borrosas en teléfonos Android

Por qué tus fotos pueden salir borrosas (borrosas) Hay varios factores que las causan, entre ellos: Al tomar fotos es inestable (tembloroso), el objeto que estás fotografiando es un objeto en movimiento, la lente de la cámara está sucia, la aplicación de la cámara no está funcionando correctamente y varias otras causas.
Cómo arreglar imágenes borrosas tomadas desde un teléfono Android:
2. Usa una aplicación para arreglar fotos borrosas
La mayoría de las aplicaciones de edición de imágenes incluyen una función útil para mejorar la nitidez de las fotos; esta función puedes utilizarla para mejorar tus fotos de Android.
En cuanto al método, lo he comentado en un artículo anterior aquí.
O también puedes probar otras aplicaciones como VanceAI y Neural. amor, Let’s Enhance y MyEdit
2. Toma precauciones para que las fotos no salgan borrosas
Consejos para evitar imágenes borrosas en teléfonos Android. Hay varias cosas que puedes intentar para evitarlo, entre ellas:
- Limpia la lente de tu teléfono
- Tome fotografías en mejores condiciones de iluminación.
- Elimine el caché de la aplicación Cámara, vaya al menú: Configuración > Almacenamiento > Dispositivos > Datos en caché > Borrar datos en caché > Aceptar.
- En la medida de lo posible, evite funciones de zoom excesivas al tomar fotografías con la cámara de un teléfono celular Android.
cómo
Cómo arreglar Spotify AI DJ que no se muestra

Como servicio de transmisión de música, Spotify ha revolucionado la forma en que escuchamos música. Una de sus funciones más interesantes es AI DJ, que crea listas de reproducción personalizadas según sus preferencias musicales. Sin embargo, a veces los usuarios encuentran un problema en el que la función AI DJ no aparece. En este artículo, veremos una guía paso a paso sobre cómo solucionar este problema.
Paso 1: buscar actualizaciones
Lo primero que debe hacer es verificar si su aplicación Spotify está actualizada. Si no, actualícelo a la última versión. Esto puede resolver cualquier falla o error que esté causando que desaparezca la función AI DJ.
Paso 2: Borrar caché
Borrar el caché en su aplicación Spotify también puede ayudar a resolver este problema. Para hacer esto, vaya a la configuración de su aplicación y seleccione “Almacenamiento”. Desde allí, toque “Borrar caché” y reinicie su aplicación.
Paso 3: deshabilite el ahorro de batería
A veces, la configuración del ahorro de batería puede interferir con el rendimiento de la aplicación. Para desactivar el ahorro de batería, ve a la configuración de tu teléfono y selecciona “Batería”. Desde allí, deshabilite cualquier modo de ahorro de batería que esté habilitado.
Paso 4: Verifique la conexión a Internet
Asegúrate de tener una conexión a Internet estable. Si su conexión a Internet es lenta o inestable, es posible que la aplicación no pueda cargar la función AI DJ.
Paso 5: verifique la configuración del país
La función AI DJ de Spotify no está disponible en todos los países. Si está utilizando la aplicación en un país donde esta función no está disponible, es posible que no aparezca en su aplicación. Puede consultar la lista de países donde la función AI DJ está disponible en el sitio web de Spotify.
Paso 6: Verifique la suscripción
La función AI DJ solo está disponible para los suscriptores de Spotify Premium. Si está utilizando la versión gratuita de la aplicación, es posible que no pueda acceder a esta función.
Paso 7: Vuelva a instalar la aplicación
Si ninguno de los pasos anteriores funciona, puede intentar desinstalar y volver a instalar la aplicación. Esto restablecerá la aplicación a su configuración predeterminada, lo que puede resolver cualquier problema que estuviera causando la desaparición de la función AI DJ.
Paso 8: reinicie su dispositivo
Si el problema persiste, intente reiniciar su dispositivo. Esto puede ayudar a solucionar cualquier problema de software que pueda estar causando el problema. Aquí está cómo hacerlo:
- Mantenga presionado el botón de encendido en su dispositivo.
- Toca la opción “Reiniciar” cuando aparezca en la pantalla.
- Espere a que su dispositivo se reinicie y luego intente abrir la aplicación Spotify nuevamente.
Paso 9: Póngase en contacto con el soporte de Spotify
Si el problema persiste después de intentar todos los pasos anteriores, es hora de ponerse en contacto con el soporte de Spotify. Puede comunicarse con ellos a través de su sitio web y lo guiarán para resolver el problema.
Conclusión
La función AI DJ de Spotify es una excelente manera de descubrir nueva música según sus preferencias. Sin embargo, puede ser frustrante si no aparece en su aplicación. Siguiendo los pasos descritos anteriormente, debería poder resolver el problema y volver a disfrutar de su música. Recuerde buscar actualizaciones, borrar caché, deshabilitar el ahorro de batería, verificar la conexión a Internet, la configuración del país y la suscripción, y reinstalar la aplicación. Si todo lo demás falla, no dude en ponerse en contacto con el soporte de Spotify.
cómo
Cómo superar el código de error de vapor e84

El problema del código de error de Steam e84 generalmente ocurre cuando estamos a punto de iniciar sesión en la plataforma Steam, este error también va acompañado de Algo salió mal al intentar iniciar sesión.
Si actualmente está experimentando el mismo error. Entonces, en este artículo, le proporcionaremos la solución de reparación con la forma más sencilla de solucionarlo.
1. Eliminar archivos temporales
Los archivos temporales en su computadora a veces pueden hacer que Steam funcione incorrectamente. Uno de ellos es el código de error de Steam e84, así que intenta eliminar los archivos temporales de tu computadora. Para hacerlo, sigue estos pasos:
- Presione la tecla de Windows + R, luego escriba el comando %temp% y presione la tecla Enter/OK

- Luego elimine todos los archivos y carpetas en la carpeta temporal
- Después de eso, intente reiniciar su computadora e intente abrir Steam, ¿sigue ahí el código de error E84?
La eliminación de todas estas carpetas no causará errores ni dañará la computadora o los programas de su computadora, porque todos los archivos en esta carpeta temporal son archivos temporales que ya no se necesitan.
2. Actualice la aplicación Steam
Compruebe si hay una actualización disponible para la aplicación Steam, si la hay, actualice inmediatamente. Y una vez completada la actualización, intente abrir la aplicación Steam nuevamente.
3. Vuelva a instalar la aplicación Steam
Si los dos métodos anteriores no funcionan, es posible que haya algunos archivos del sistema Steam problemáticos o dañados. La mejor solución es reinstalar la aplicación Steam.
-

 cómo3 years ago
cómo3 years agoCómo borrar tu lista de reproducidos recientemente en Spotify
-

 Gaming4 years ago
Gaming4 years agoCómo usar Discord en Xbox One
-

 cómo3 years ago
cómo3 years agoCómo conectar OPPO Enco Air a una computadora con Windows a través de Bluetooth
-

 Noticias4 years ago
Noticias4 years agoCómo instalar códecs HEVC gratuitos en Windows 10 (para video H.265)
-

 Gaming4 years ago
Gaming4 years agoCómo jugar a las cartas contra la humanidad en línea
-

 Windows 103 years ago
Windows 103 years agoCómo mantener la pantalla encendida en Windows 10
-

 Gaming4 years ago
Gaming4 years agoLos 12 juegos de Far Cry, clasificados de peor a mejor
-

 MS Word3 years ago
MS Word3 years agoCómo dar formato a texto y números en datos de combinación de correspondencia en Microsoft Word






