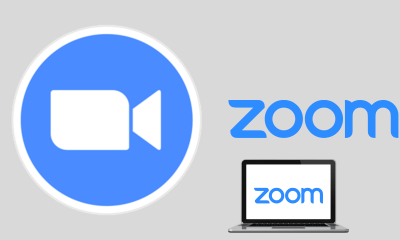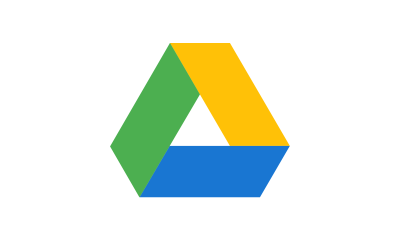cómo
Cómo cargar videos de YouTube al estado de WhatsApp, lucir diferente
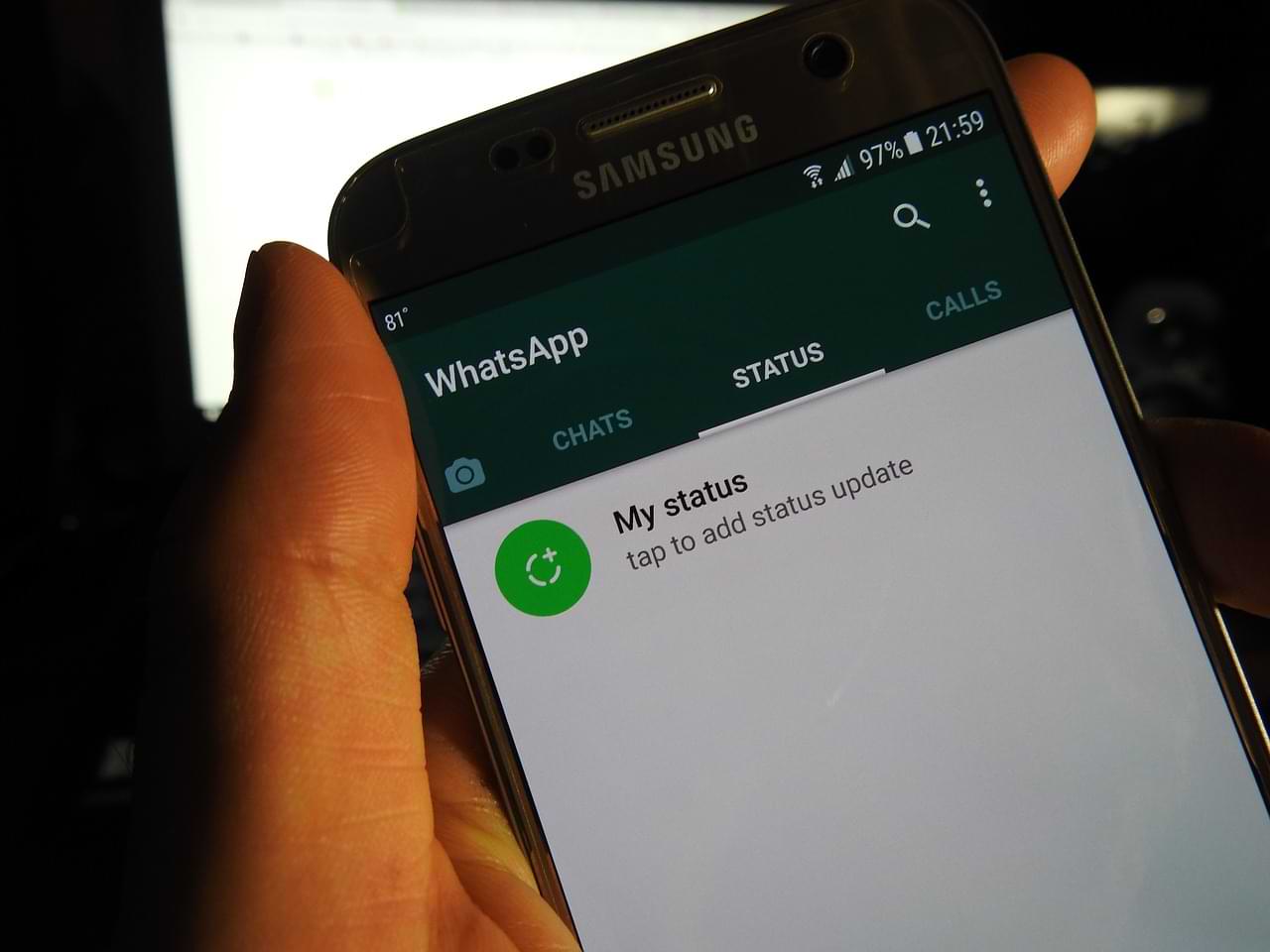
El estado de WhatsApp es una forma de mostrar nuestro estado de ánimo.
No solo el estado del texto o la imagen, resulta que también podemos mostrar videos de Youtube en el estado del video de WhatsApp.
El resultado es el estado de WhatsApp, que es genial y se ve diferente cuando lo ven los amigos en la agenda.
Sí, WhatsApp tiene una función llamada Estado que ha estado presente desde 2017.
La función Estado permite a los usuarios de WhatsApp cargar contenido en forma de texto, GIF, fotos y videos cortos que duran 30 segundos.
De manera similar a la función Historia de Instagram, el estado de WhatsApp no es permanente o desaparecerá en 24 horas.
El estado de WhatsApp en sí mismo suele estar animado por contenido fotográfico diario, expresiones en forma de texto o videoclips tomados de otras plataformas como YouTube.
Entonces, ¿cómo subir videos de YouTube a WhatsApp Status? Sigamos los pasos a continuación.
Cómo bajar videos desde YouTube
Primero, primero debes descargar el video de YouTube. Para hacer esto, abra la aplicación de YouTube en su teléfono inteligente (Android / iOS).
Seleccione uno de los videos que se usará como contenido para su estado de WhatsApp.
Después de eso, haz clic en el ícono “Compartir” en la parte inferior de la ventana del video, luego selecciona la opción “Copiar enlace”.
Para descargar el video, solo necesita abrir el navegador Google Chrome en su teléfono inteligente (Android / iOS).
A continuación, en el campo de dirección del sitio en el navegador Google Chrome, “Pegue” el enlace del video, luego agregue las dos letras “ss” delante de la palabra “youtube”.
Por ejemplo: – https://www.ssyoutube.com/watch?v=ys02kN-l1wc.
Si es así, haga clic en “Entrar”.
Espere unos segundos hasta que aparezca la página SaveFrom.net de Video Downloader.
Allí, puede obtener una vista previa del video, antes de descargarlo.
Para descargar el video, todo lo que tiene que hacer es presionar el ícono de tres puntos en la parte inferior, luego hacer clic en la opción “Descargar”.
Automáticamente, el video se ha guardado en la galería de su teléfono.
Cómo cortar y cargar videos de YouTube al estado de WhatsApp
Primero, abra la aplicación WhatsApp a través de su teléfono inteligente (Android / iOS).
Luego, haz clic en la pestaña “Estado” a la derecha de la columna “Chats”.
También puede deslizar el dedo hacia la izquierda para abrir el menú “Estado” en la aplicación WhatsApp.
A continuación, haga clic en la opción “Mi estado” o en el icono de la cámara para crear un nuevo estado de WhatsApp.
Seleccione el video de YouTube que descargó anteriormente de la galería del teléfono.
Una vez que se selecciona el video, puede recortar el videoclip a la longitud deseada.
El truco, puedes elegir la duración del primero a 30 segundos deslizando la herramienta “Cortar” hacia la izquierda.
Si se cortó el video, haga clic en el botón “Enviar” (flecha verde) en la esquina inferior derecha para cargar directamente el contenido como Estado de WhatsApp.
Para que el video que subes se llene, es decir, no solo 30 segundos, la segunda forma de hacerlo es que tienes que volver a subir el video.
Elija el mismo contenido que el video al principio.
Luego, en la página de edición, solo necesita mover la herramienta “Cortar” durante un período de 30 a 60 segundos para mostrar las piezas de video restantes del contenido anterior.
Antes de cargar, puede agregar “Título” primero en la columna proporcionada.
Luego, haz clic en el botón “Enviar” en la esquina inferior derecha para subir el fragmento del video.
Más tarde, aparecerán dos estados de WhatsApp que mostrarán su video en su totalidad (60 segundos).
Puedes seguir haciendo lo mismo hasta que se acabe el video.
Por ejemplo, si su video dura tres minutos, entonces debe cargar 10 estados de WhatsApp a la vez.
Alternativamente, también puede usar una serie de aplicaciones de terceros, como Video Splitter o WhatsCut Pro, que se pueden descargar de Google Play Store.
Así es como subir videos de YouTube a WhatsApp Status. ¡Buena suerte!
cómo
Cómo arreglar imágenes/fotos borrosas en teléfonos Android

Por qué tus fotos pueden salir borrosas (borrosas) Hay varios factores que las causan, entre ellos: Al tomar fotos es inestable (tembloroso), el objeto que estás fotografiando es un objeto en movimiento, la lente de la cámara está sucia, la aplicación de la cámara no está funcionando correctamente y varias otras causas.
Cómo arreglar imágenes borrosas tomadas desde un teléfono Android:
2. Usa una aplicación para arreglar fotos borrosas
La mayoría de las aplicaciones de edición de imágenes incluyen una función útil para mejorar la nitidez de las fotos; esta función puedes utilizarla para mejorar tus fotos de Android.
En cuanto al método, lo he comentado en un artículo anterior aquí.
O también puedes probar otras aplicaciones como VanceAI y Neural. amor, Let’s Enhance y MyEdit
2. Toma precauciones para que las fotos no salgan borrosas
Consejos para evitar imágenes borrosas en teléfonos Android. Hay varias cosas que puedes intentar para evitarlo, entre ellas:
- Limpia la lente de tu teléfono
- Tome fotografías en mejores condiciones de iluminación.
- Elimine el caché de la aplicación Cámara, vaya al menú: Configuración > Almacenamiento > Dispositivos > Datos en caché > Borrar datos en caché > Aceptar.
- En la medida de lo posible, evite funciones de zoom excesivas al tomar fotografías con la cámara de un teléfono celular Android.
cómo
Cómo arreglar Spotify AI DJ que no se muestra

Como servicio de transmisión de música, Spotify ha revolucionado la forma en que escuchamos música. Una de sus funciones más interesantes es AI DJ, que crea listas de reproducción personalizadas según sus preferencias musicales. Sin embargo, a veces los usuarios encuentran un problema en el que la función AI DJ no aparece. En este artículo, veremos una guía paso a paso sobre cómo solucionar este problema.
Paso 1: buscar actualizaciones
Lo primero que debe hacer es verificar si su aplicación Spotify está actualizada. Si no, actualícelo a la última versión. Esto puede resolver cualquier falla o error que esté causando que desaparezca la función AI DJ.
Paso 2: Borrar caché
Borrar el caché en su aplicación Spotify también puede ayudar a resolver este problema. Para hacer esto, vaya a la configuración de su aplicación y seleccione “Almacenamiento”. Desde allí, toque “Borrar caché” y reinicie su aplicación.
Paso 3: deshabilite el ahorro de batería
A veces, la configuración del ahorro de batería puede interferir con el rendimiento de la aplicación. Para desactivar el ahorro de batería, ve a la configuración de tu teléfono y selecciona “Batería”. Desde allí, deshabilite cualquier modo de ahorro de batería que esté habilitado.
Paso 4: Verifique la conexión a Internet
Asegúrate de tener una conexión a Internet estable. Si su conexión a Internet es lenta o inestable, es posible que la aplicación no pueda cargar la función AI DJ.
Paso 5: verifique la configuración del país
La función AI DJ de Spotify no está disponible en todos los países. Si está utilizando la aplicación en un país donde esta función no está disponible, es posible que no aparezca en su aplicación. Puede consultar la lista de países donde la función AI DJ está disponible en el sitio web de Spotify.
Paso 6: Verifique la suscripción
La función AI DJ solo está disponible para los suscriptores de Spotify Premium. Si está utilizando la versión gratuita de la aplicación, es posible que no pueda acceder a esta función.
Paso 7: Vuelva a instalar la aplicación
Si ninguno de los pasos anteriores funciona, puede intentar desinstalar y volver a instalar la aplicación. Esto restablecerá la aplicación a su configuración predeterminada, lo que puede resolver cualquier problema que estuviera causando la desaparición de la función AI DJ.
Paso 8: reinicie su dispositivo
Si el problema persiste, intente reiniciar su dispositivo. Esto puede ayudar a solucionar cualquier problema de software que pueda estar causando el problema. Aquí está cómo hacerlo:
- Mantenga presionado el botón de encendido en su dispositivo.
- Toca la opción “Reiniciar” cuando aparezca en la pantalla.
- Espere a que su dispositivo se reinicie y luego intente abrir la aplicación Spotify nuevamente.
Paso 9: Póngase en contacto con el soporte de Spotify
Si el problema persiste después de intentar todos los pasos anteriores, es hora de ponerse en contacto con el soporte de Spotify. Puede comunicarse con ellos a través de su sitio web y lo guiarán para resolver el problema.
Conclusión
La función AI DJ de Spotify es una excelente manera de descubrir nueva música según sus preferencias. Sin embargo, puede ser frustrante si no aparece en su aplicación. Siguiendo los pasos descritos anteriormente, debería poder resolver el problema y volver a disfrutar de su música. Recuerde buscar actualizaciones, borrar caché, deshabilitar el ahorro de batería, verificar la conexión a Internet, la configuración del país y la suscripción, y reinstalar la aplicación. Si todo lo demás falla, no dude en ponerse en contacto con el soporte de Spotify.
cómo
Cómo superar el código de error de vapor e84

El problema del código de error de Steam e84 generalmente ocurre cuando estamos a punto de iniciar sesión en la plataforma Steam, este error también va acompañado de Algo salió mal al intentar iniciar sesión.
Si actualmente está experimentando el mismo error. Entonces, en este artículo, le proporcionaremos la solución de reparación con la forma más sencilla de solucionarlo.
1. Eliminar archivos temporales
Los archivos temporales en su computadora a veces pueden hacer que Steam funcione incorrectamente. Uno de ellos es el código de error de Steam e84, así que intenta eliminar los archivos temporales de tu computadora. Para hacerlo, sigue estos pasos:
- Presione la tecla de Windows + R, luego escriba el comando %temp% y presione la tecla Enter/OK

- Luego elimine todos los archivos y carpetas en la carpeta temporal
- Después de eso, intente reiniciar su computadora e intente abrir Steam, ¿sigue ahí el código de error E84?
La eliminación de todas estas carpetas no causará errores ni dañará la computadora o los programas de su computadora, porque todos los archivos en esta carpeta temporal son archivos temporales que ya no se necesitan.
2. Actualice la aplicación Steam
Compruebe si hay una actualización disponible para la aplicación Steam, si la hay, actualice inmediatamente. Y una vez completada la actualización, intente abrir la aplicación Steam nuevamente.
3. Vuelva a instalar la aplicación Steam
Si los dos métodos anteriores no funcionan, es posible que haya algunos archivos del sistema Steam problemáticos o dañados. La mejor solución es reinstalar la aplicación Steam.
-

 cómo3 years ago
cómo3 years agoCómo borrar tu lista de reproducidos recientemente en Spotify
-

 Gaming4 years ago
Gaming4 years agoCómo usar Discord en Xbox One
-

 cómo3 years ago
cómo3 years agoCómo conectar OPPO Enco Air a una computadora con Windows a través de Bluetooth
-

 Noticias4 years ago
Noticias4 years agoCómo instalar códecs HEVC gratuitos en Windows 10 (para video H.265)
-

 Gaming4 years ago
Gaming4 years agoCómo jugar a las cartas contra la humanidad en línea
-

 Windows 103 years ago
Windows 103 years agoCómo mantener la pantalla encendida en Windows 10
-

 Gaming4 years ago
Gaming4 years agoLos 12 juegos de Far Cry, clasificados de peor a mejor
-

 MS Word3 years ago
MS Word3 years agoCómo dar formato a texto y números en datos de combinación de correspondencia en Microsoft Word