¿Qué es Boot Camp Assistant?
Boot Camp Assistant es la herramienta en macOS que le permite crear o eliminar una partición en su disco de arranque para que pueda instalar Windows o restaurar su Mac y eliminar Windows. Ha sido parte de macOS desde las primeras Mac Intel y funciona en todas las versiones recientes de macOS, incluido Big Sur. Sin embargo, las Mac de silicona de Apple, aquellas con arquitectura basada en ‘M’, no son compatibles con Boot Camp.
¿Cómo funciona Boot Camp Assistant?
Divide su disco de arranque, coloca todos los archivos que necesita para ejecutar macOS en una partición e instala el firmware necesario para instalar Windows en la otra partición. Luego lo guía a través del proceso de instalación de Windows. Si bien el proceso es muy seguro, siempre debe hacer una copia de seguridad de su Mac antes de ejecutar Boot Camp Assistant, en caso de que algo salga mal.
Que quiere decir el mensaje de error?

Si ves ‘el disco de inicio no se puede particionar o restaurar en una sola partición’ , significa que Boot Camp Assistant tiene problemas para particionar o restaurar tu disco de inicio en una sola partición. Afortunadamente, hay varias cosas que puede hacer para intentar solucionarlo.
Cómo solucionar problemas en Boot Camp Assistant
1. Libera espacio en tu disco de inicio
Una de las razones más comunes de los problemas con Boot Camp Assistant es que el disco de inicio no tiene suficiente espacio para particionar. Si planea instalar Windows 10, Apple recomienda que tenga al menos 64 GB de espacio libre y 128 GB para una experiencia óptima. Si tiene un iMac Pro o Mac Pro con 128 GB de RAM, necesitará al menos esa cantidad de espacio libre.
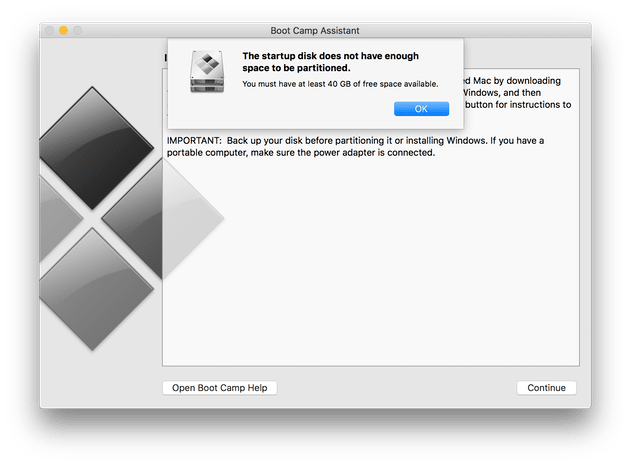
Si tiene menos de 64 GB libres, deberá liberar espacio. Puede hacerlo utilizando la optimización de almacenamiento incorporada de macOS o utilizando una herramienta diseñada para liberar espacio en su Mac como CleanMyMac X.
CleanMyMac X tiene un módulo de basura del sistema que elimina todos los archivos basura que se encuentran en su disco de arranque. Estos incluyen archivos temporales que no se eliminaron, archivos de caché y archivos de soporte de idiomas para idiomas que no usa. He aquí cómo utilizarlo.
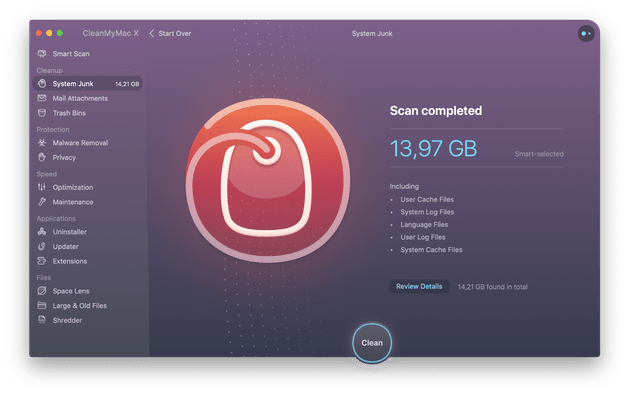
- Descarga e instala CleanMyMac si aún no lo tienes en tu Mac.
- Ejecútelo desde su carpeta de Aplicaciones.
- Elija System Junk en la barra lateral izquierda.
- Presione Escanear.
- Elija Limpiar.
2. Compruebe si su Mac está ejecutando una versión actualizada de macOS.
A veces, una actualización puede solucionar los problemas con Boot Camp Assistant. Para buscar actualizaciones de macOS, haga lo siguiente:
- Haga clic en el menú de Apple y elija Acerca de esta Mac.
- Presione Actualización de software.
- Si hay una actualización disponible, instálela.
3. Repare su disco de arranque con la Utilidad de Discos
Si tiene problemas para particionar el disco, intente ejecutar Primeros auxilios desde la Utilidad de Discos para verificar si hay errores.
- Navegue a Aplicaciones> Utilidades y haga doble clic en Utilidad de Discos para iniciarlo.
- Seleccione su disco de arranque; está en la parte superior de la lista en la barra lateral izquierda.
- Elija Primeros auxilios en la barra de herramientas.
- Presione Ejecutar.
Luego, ejecute Boot Camp Assistant nuevamente. Si no funciona y aún recibe el mensaje de error, intente los pasos a continuación.
4. Compruebe si hay espacio libre no asignado
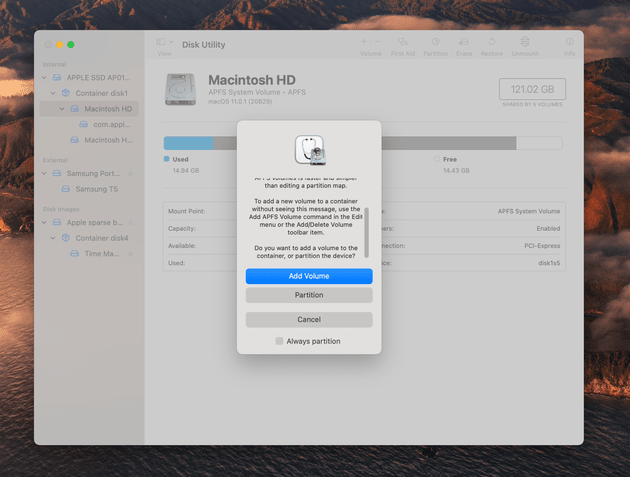
- Inicie la Utilidad de Discos.
- En la barra lateral, seleccione Macintosh HD, o como se llame su disco de arranque.
- Seleccione Partición en la barra de herramientas.
- Si ve un mensaje sobre el espacio para compartir del sistema de archivos de Apple, haga clic en Partición para confirmar que desea particionar.
- Si el gráfico circular tiene una sección denominada Espacio libre, selecciónela.
- Presione el botón ‘-‘ para eliminar el espacio libre no asignado y dejarlo disponible para su uso.
- Presione Aplicar y salga de la Utilidad de Discos.
- Intente ejecutar Boot Camp Assistant nuevamente.
Si aún recibe un mensaje que dice que su disco no se pudo particionar, intente desactivar las copias de seguridad de Time Machine en el panel de Time Machine en Preferencias del sistema.
Hay varias razones por las que puede tener problemas al intentar ejecutar Boot Camp Assistant. Uno de los más comunes es que no hay suficiente espacio en su disco de arranque o que hay espacio libre sin asignar. Si sigue los pasos anteriores, solucionará esos problemas y podrá utilizar Boot Camp correctamente para particionar su disco de inicio.


























