Life Hack
Cómo restaurar fotos borradas en PC/portátil
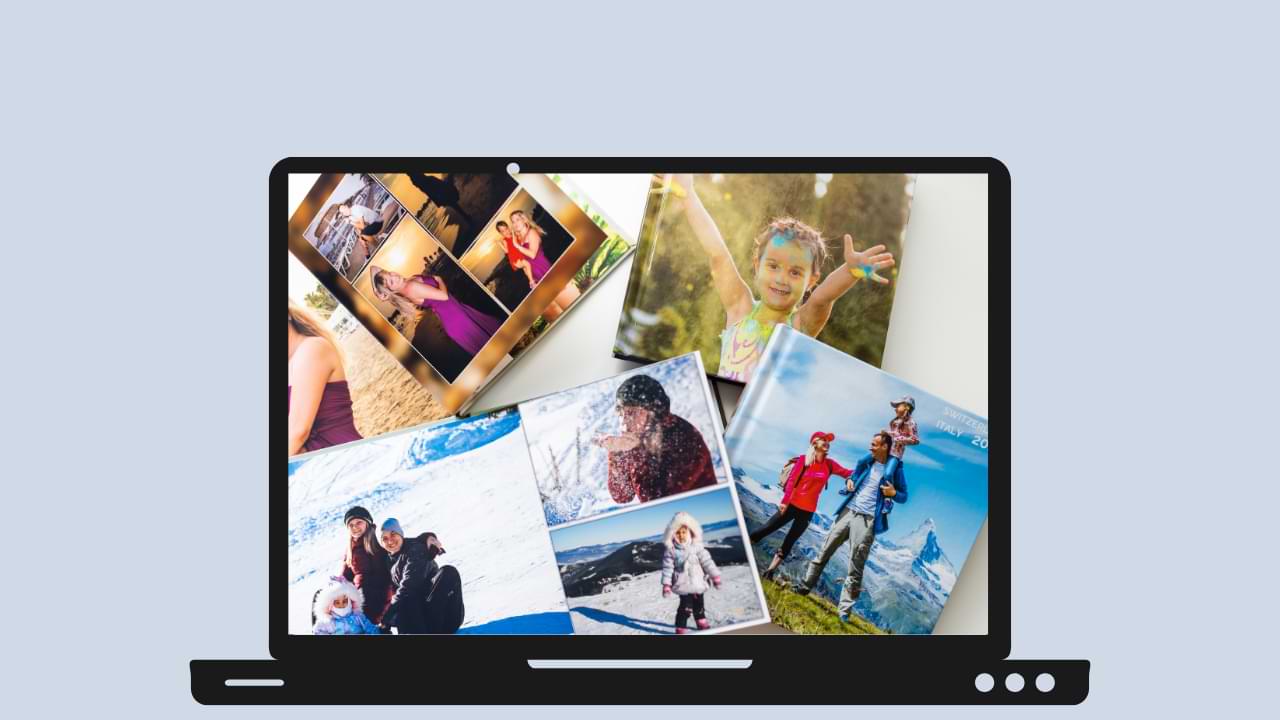
El problema de perder fotos también lo experimentan a menudo los usuarios que almacenan sus imágenes en una PC o computadora portátil. Pero no necesita preocuparse porque también le daremos una manera fácil de restaurarlo en su PC/portátil.
Las fotos eliminadas aún se pueden devolver siempre que cumplan con criterios específicos.
Hay cuatro métodos que puede hacer, y son bastante fáciles de restaurar sus fotos favoritas. ¿Cómo qué? Aquí están las cuatro formas:
1. Comprobación de la papelera de reciclaje
Ya conoces el primer método. Pero para estar seguro, lo primero que debe verificar cuando desea restaurar fotos eliminadas es la Papelera de reciclaje.
Sí, la ‘papelera’ de su computadora o computadora portátil es un basurero temporal para los archivos que los usuarios han eliminado.
Automáticamente, las fotos que haya eliminado o que haya eliminado accidentalmente todavía se almacenan aquí.

Al acceder a esta carpeta, puede restaurar las fotos eliminadas para que vuelvan a aparecer en el espacio de almacenamiento, y puede usarlas para varios propósitos.
El truco consiste en seleccionar las fotos que desea restaurar, haga clic con el botón derecho del mouse y seleccione Restaurar. La imagen volverá automáticamente a la PC/dispositivo portátil.
2. Uso de la función Restaurar versiones anteriores
¿Ha comprobado y no ha encontrado la foto que quiere decir en la Papelera de reciclaje? ¡No te preocupes! Todavía hay otras formas que puede hacer para encontrar la imagen que está buscando.

Debe ir a la última carpeta donde estaban las fotos antes de que se eliminaran: haga clic con el botón derecho del mouse y seleccione Restaurar versiones anteriores.
Aparecerá una carpeta donde estaba la última foto, y puedes restaurar para restaurarla.
3. Uso de software especial
Si las funciones predeterminadas anteriores no son lo suficientemente “increíbles” para recuperar fotos borradas, puede probar varios programas especiales que pueden ayudarlo a restaurar imágenes.
Aquí Jaka da recomendaciones para algunos programas que puedes probar:
- Recuperación de particiones de MiniTool
- Recuva
- Recuperación inteligente de datos
- Recuperación de archivos de PC Inspector
4. Proteger datos (fotos)
Es mejor prevenir que curar. La frase es adecuada para describir de esta manera. Si no quiere perder fotos esenciales, primero haga una copia de seguridad de sus datos.
Copie las fotos a un dispositivo que no sea la PC o computadora portátil que usa como almacenamiento.
Si se pierden las fotos de su PC/portátil, puede volver a copiar las imágenes que ha guardado en otros dispositivos.
la última palabra
Esa es la discusión completa sobre la restauración de las fotos eliminadas más completas en 2022, tanto en teléfonos Android, iPhones y PC de Jaka, la pandilla. Gracias a esta aplicación, puede restaurar fotos esenciales en cualquier momento sin tener que rootear su teléfono inteligente favorito o hacer una codificación de nivel divino.
Life Hack
Cómo arreglar la provisión no responde a Xiaomi
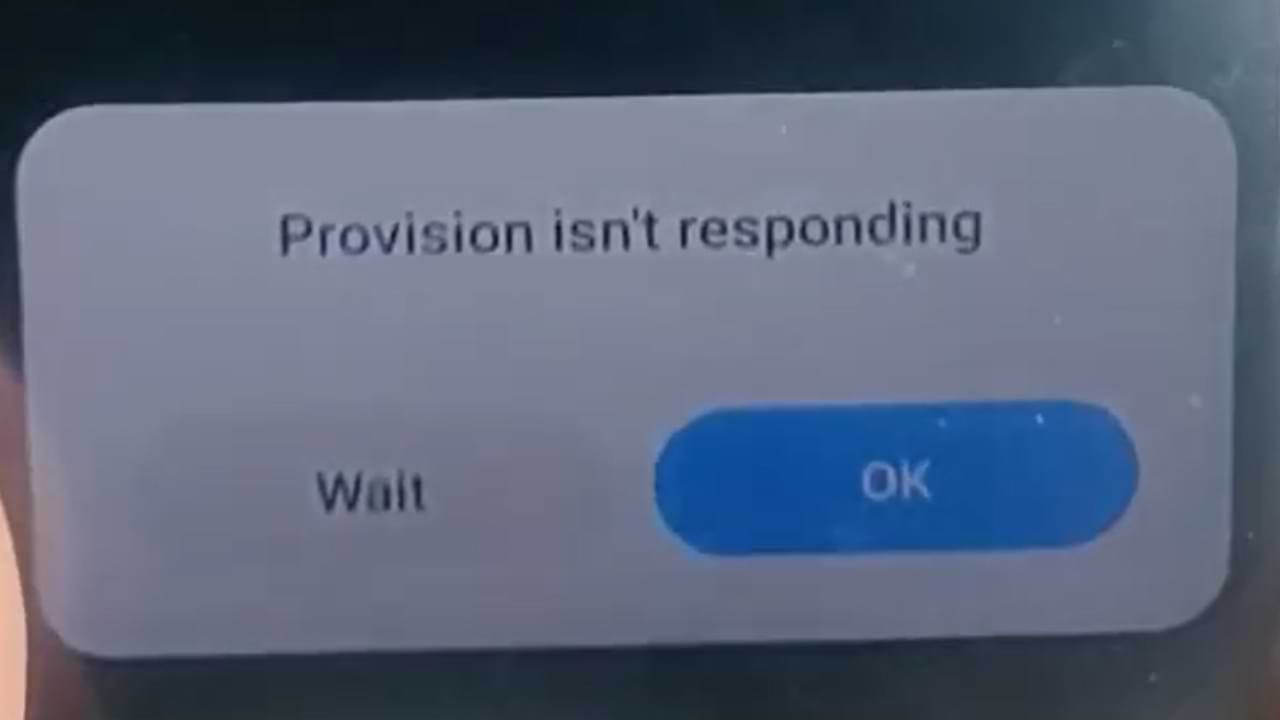
Uno de los problemas más frecuentes que se presentan con los usuarios de celulares Xiaomi es la aparición de una disposición de error que no responde Xiaomi. Este es un error del sistema que no responde.
Por lo general, este error ocurre después de que hacemos un restablecimiento de fábrica / restablecimiento de fábrica, en algunos casos, este error también aparece poco después de que volvemos a flashear el teléfono celular.
Causa Aparece la provisión de error no responde en Xiaomi
Varios factores pueden contribuir a que la aplicación cause inestabilidad en el sistema y haga que la interfaz de usuario del sistema active un error de provisión que no responde. En algunos casos, este problema puede deberse a distorsiones en los datos.
En otros casos, también puede deberse a la complejidad de la instalación o al software adicional instalado en su sistema.
Cómo superar la provisión no responde Xiaomi:
1. Deje que su teléfono Xiaomi resuelva este problema automáticamente
Si este error aparece después de realizar un restablecimiento de fábrica. Entonces, lo más probable es que el sistema de su teléfono celular no haya terminado de instalar el sistema predeterminado.
En este caso, debe dejar su teléfono solo hasta que se completen todos los procesos de preinstalación después del restablecimiento de fábrica. Este proceso se ejecutará en segundo plano y, por lo general, finalizará en 10 a 20 minutos. Así que espera.
2. Conecta tu teléfono Xiaomi a Internet
Después de realizar el proceso de restablecimiento de fábrica, existen varias aplicaciones o sistemas de telefonía celular que requieren una conexión a Internet para funcionar o simplemente para verificar.
Para eso, lo mejor es conectar tu teléfono Xiaomi poco después de hacer un restablecimiento de fábrica.
3. Actualice todas sus aplicaciones y sistema MIUI
El restablecimiento de fábrica devolverá su teléfono al estado en que se encontraba cuando lo compró por primera vez.
Automáticamente, después de un restablecimiento de fábrica, todo volverá. Entonces, después de hacer un restablecimiento de fábrica, actualice inmediatamente su sistema y aplicaciones MIUI para solucionar problemas como este y similares.
Life Hack
No puedo abrir páginas web pero estoy conectado a Internet
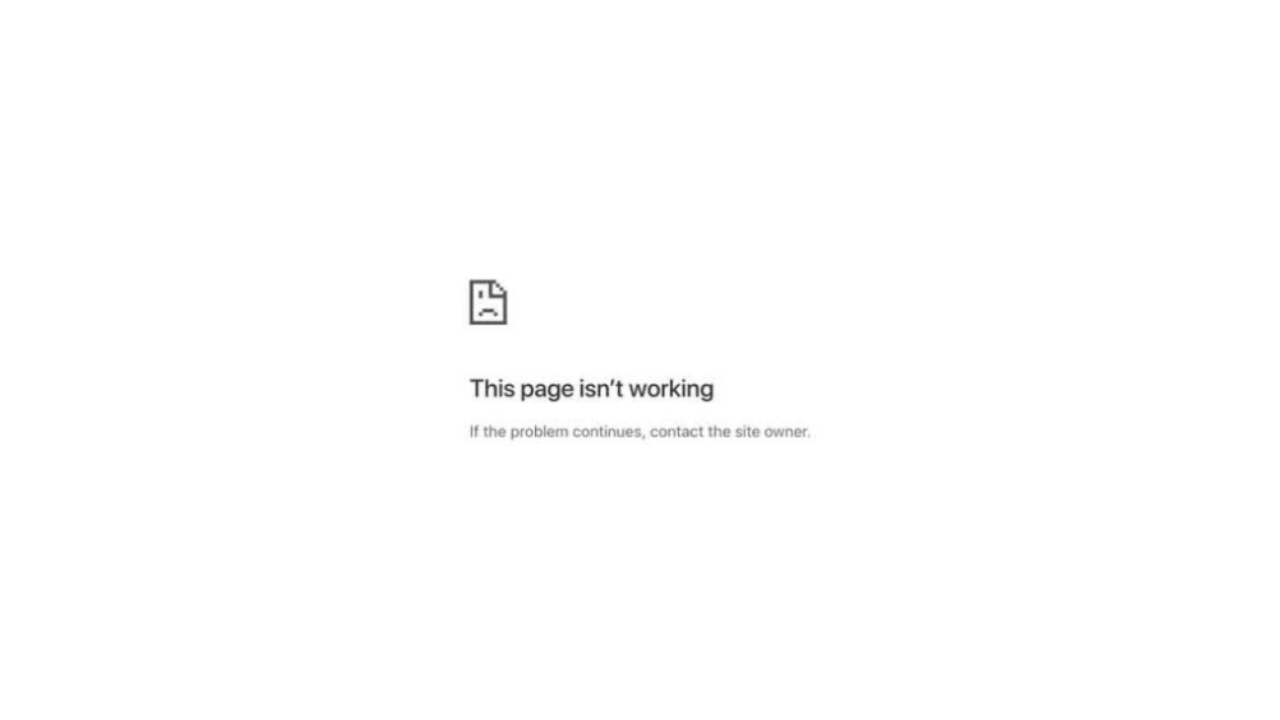
Si intenta visitar un sitio y ve que no se puede abrir una página web, aparece una notificación, un error como este es casi lo mismo que “No se puede acceder a este sitio” o “Se agotó el tiempo de espera de la conexión”. Y automáticamente hará que no puedas abrir el sitio que vas a visitar.
Para ayudarlo a lidiar con errores como este, aquí hay soluciones de reparación que puede hacer:
1. Limpia la caché de tu navegador
La primera solución simple, puede borrar el caché de su navegador. Porque eliminar el caché en el navegador puede solucionar el problema temporal que está sucediendo.
2. Intente usar otro navegador y deshabilite los complementos del navegador
La siguiente solución es intentar acceder al sitio desde otro navegador, por ejemplo, si aparece este error en el navegador Firefox, puede intentar acceder al sitio en Google Chrome.
Si el error persiste, intente deshabilitar el complemento del navegador. Esto tiene la intención de evitar conflictos de sistema en los navegadores.
3. Reinicie su dispositivo
Luego, el siguiente paso es reiniciar su dispositivo.
4. Deshabilitar aplicaciones VPN
Si usa una aplicación VPN, intente deshabilitarla temporalmente. Y acceda a sitios que tienen errores sin una aplicación VPN.
5. Espera un momento
Si los tres métodos anteriores no han funcionado, intente esperar un momento, es probable que el sitio que está abriendo esté actualmente en mantenimiento.

La tarjeta SD o Micro SD es una forma de aumentar la capacidad de almacenamiento en los teléfonos Android, pero a menudo hay problemas comunes con esta tarjeta SD. Uno de ellos es una tarjeta SD ilegible, corrupta, dañada y otros.
La tarjeta SD y la MicroSD a veces pueden generar problemas cuando se usan en varios tipos de dispositivos Android, tanto al copiar archivos como al moverlos. Y esto es lo que desencadena el error.
- leer y escribir (leer y escribir)
- memoria no detectada
- solicitud para formatear la tarjeta SD
- y otros errores.
La velocidad de acceso a archivos lenta también puede ser un síntoma de algún daño en la tarjeta SD / Micro SD.
Si experimenta errores con respecto a la tarjeta SD/MicroSD en su teléfono Android, aquí hay algunas soluciones de reparación que puede hacer.
Primera solución: actualice su sistema Android
Actualizar el sistema operativo y el sistema operativo de su teléfono puede solucionar una serie de problemas, incluidos los relacionados con el acceso a archivos almacenados localmente y en la tarjeta SD. Porque en un paquete de actualización hay varias correcciones y mejoras de rendimiento.
Segunda solución: no olvide desbloquear la tarjeta SD/MicroSD antes de usar
En algunas tarjetas SD/Micro SD, hay una función de desbloqueo antes de usar la memoria. Por lo tanto, verifique y asegúrese de que el estado se haya desbloqueado antes de usarlo.
Tercera Solución: Limpiar el Cobre de la Tarjeta SD y Formatear
Luego, intente limpiar la tarjeta SD en la parte de cobre, si hay polvo u objetos extraños atascados, bloqueará el chip de su teléfono Android para leerlo.
Y siguió formateándolo cuando terminó de limpiar.
Cuarta solución: mejora adicional
Para mejorar aún más, hay varios artículos que hemos preparado anteriormente, puede leerlos en el enlace del artículo a continuación y seleccionar la lista de artículos de acuerdo con el problema al que se enfrenta.
-

 cómo3 years ago
cómo3 years agoCómo borrar tu lista de reproducidos recientemente en Spotify
-

 Gaming4 years ago
Gaming4 years agoCómo usar Discord en Xbox One
-

 cómo3 years ago
cómo3 years agoCómo conectar OPPO Enco Air a una computadora con Windows a través de Bluetooth
-

 Noticias4 years ago
Noticias4 years agoCómo instalar códecs HEVC gratuitos en Windows 10 (para video H.265)
-

 Gaming4 years ago
Gaming4 years agoCómo jugar a las cartas contra la humanidad en línea
-

 Windows 103 years ago
Windows 103 years agoCómo mantener la pantalla encendida en Windows 10
-

 Gaming4 years ago
Gaming4 years agoLos 12 juegos de Far Cry, clasificados de peor a mejor
-

 MS Word3 years ago
MS Word3 years agoCómo dar formato a texto y números en datos de combinación de correspondencia en Microsoft Word






