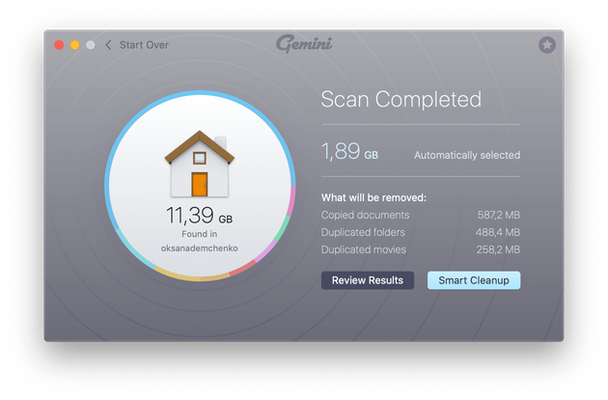Ahora que todos los teléfonos tienen una cámara increíble en la parte posterior, nunca ha sido tan fácil tomar fotos de alta calidad. Y si eres como yo, eso significa que tomas fotos de todo, desde mascotas hasta amigos. Y es muy probable que incluso tengas una foto de lo que comiste el fin de semana pasado para el brunch. Entonces, ¿qué haces con estas miles de fotos que tienes cuando te quedas sin espacio de almacenamiento en tu Mac? Bueno, puedes comprimirlos.
Este artículo explicará cómo funciona la compresión de imágenes y le dará instrucciones paso a paso para hacerlo usted mismo.
¿Qué es la compresión y cómo funciona?
Tal vez se pregunte qué significa comprimir sus imágenes o por qué querría hacerlo en primer lugar. No es ningún secreto que las imágenes pueden alcanzar un tamaño de archivo bastante grande. Y dependiendo de lo que sea, es posible que no necesite o desee la mejor calidad de una foto. La compresión de la imagen elimina algunos de los datos de la imagen y, a su vez, reduce el tamaño del archivo. En última instancia, libera más espacio en tu computadora.
¿Es posible comprimir imágenes sin pérdida de calidad visible?
Cuando se trata de compresión de fotos, hay dos tipos: sin pérdida y con pérdida. Como su nombre lo indica, la compresión sin pérdida puede reducir el tamaño del archivo sin perder calidad. Por el contrario, la compresión con pérdida generalmente dará como resultado una pequeña pérdida de fotos.
Cómo comprimir imágenes con la aplicación Vista previa de Mac
Afortunadamente, hay una función en la aplicación predeterminada de macOS, Vista previa, que le permitirá comprimir sus imágenes. Siga estos pasos para ver cómo reducir el tamaño de la foto en Mac usando Vista previa:
- Abra la aplicación Vista previa.
- Debería aparecer una ventana emergente si no hace clic en Archivo> Abrir.
- Seleccione la imagen que desea comprimir.
- Luego, haga clic en Herramientas> Ajustar tamaño.
- Ajuste el Ancho y / o Alto por píxel. Verá una estimación del nuevo tamaño en la ventana Tamaño resultante.
- Haga clic en Aceptar.
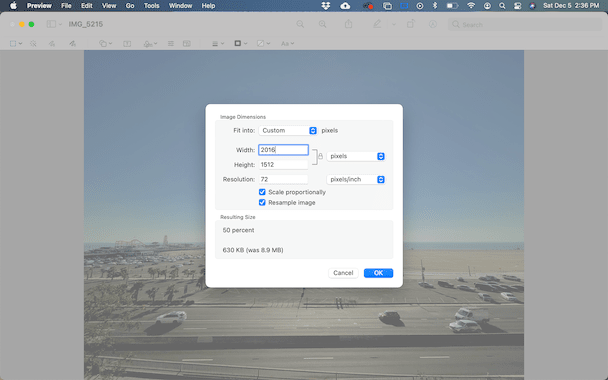
Si la imagen parece más pequeña, no se preocupe, probablemente solo esté alejada. Haga clic en Ver> Tamaño real, y debería aparecer más grande nuevamente.
Cómo comprimir imágenes con herramientas en línea
Por supuesto, si Vista previa no hace que sus imágenes sean lo suficientemente pequeñas, hay un puñado de compresores de imágenes en línea. A continuación, leerá cómo utilizar los tres primeros.
1. Compressor.io
Lo bueno de Compressor.io es que de inmediato puede elegir si desea una compresión con pérdida o sin pérdida. Pero solo obtiene 50 compresiones por día, y cada archivo que cargue debe tener menos de 10 MB.
Usar Compressor.io no podría ser más fácil. Simplemente siga estos pasos para comprimir sus imágenes.
- En su navegador, vaya a Compressor.io.
- Arrastra y suelta un archivo de imagen desde tu computadora.
- Una vez que termine de comprimirse, haga clic en Descargar.
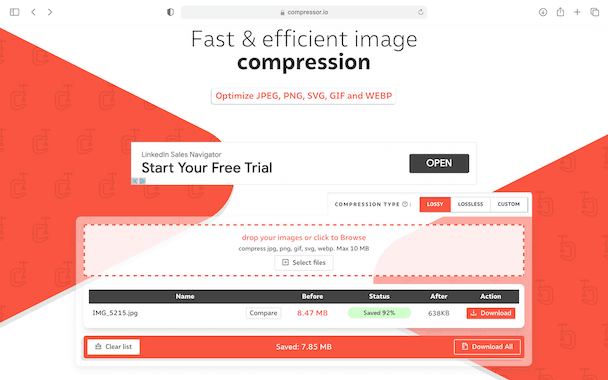
También puede ver cuánto se ha comprimido su foto haciendo clic en el botón Comparar.
2. TinyJPG
Otra gran herramienta de compresión en línea es TinyJPG. Puede comprimir hasta 20 jpegs o png a la vez, siempre que tengan menos de 5 MB y no haya un límite diario. Si paga para actualizar a su nivel profesional, puede comprimir tantos archivos como desee simultáneamente, y el límite de tamaño de archivo aumenta a 75 MB.
Siga estas instrucciones para aprender a comprimir un jpeg en Mac usando TinyJPG:
- Abra su navegador y vaya a TinyJPG.com.
- Arrastre y suelte las imágenes que desea comprimir.
- Comenzará a comprimir automáticamente. Haga clic en Descargar para guardar su nuevo archivo.
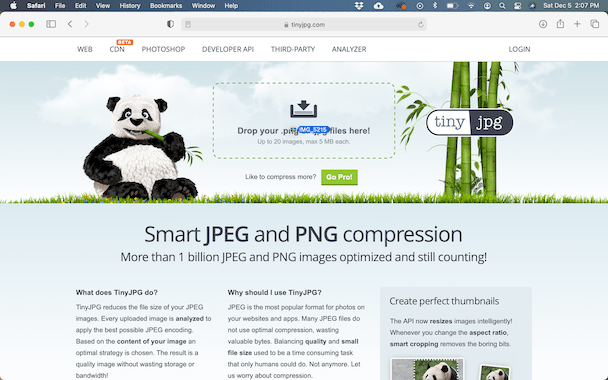
3. Optimizilla
Al igual que las otras dos herramientas, Optimizilla es un compresor de imágenes en línea. Donde Optimizilla supera a los demás es que no hay límites de tamaño de archivo o compresión diaria. Sin embargo, solo puede comprimir 20 imágenes a la vez.
Después de subir su imagen a Optimizilla, comprimirá la imagen para retener el 90% de la calidad de forma predeterminada. Si decide que desea que el archivo sea más pequeño, puede ajustar la calidad hasta obtener el equilibrio perfecto entre la calidad de la imagen y el tamaño del archivo.
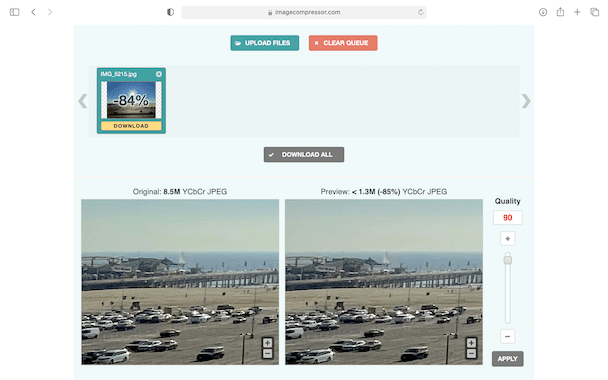
Para comprimir sus imágenes con Optimizilla:
- Vaya a Optimizilla.com en su navegador.
- Haga clic en Cargar archivos y seleccione sus imágenes.
- Podrá obtener una vista previa del archivo comprimido y ajustarlo. Si está satisfecho con él, haga clic en Descargar.
Nada mejor que limpiar su biblioteca de fotos y eliminar todas sus imágenes duplicadas y similares, simplemente desperdiciando un valioso espacio en el disco duro. Pero si simplemente no puede eliminar ninguna de sus imágenes, comprimirlas es una excelente alternativa para liberar espacio de almacenamiento. Con suerte, este artículo ha desmitificado el proceso de cómo reducir el tamaño de archivo de una imagen en Mac.