Mozilla Firefox es probablemente el navegador web más personalizable tanto en términos de estética como de funcionalidad, pero Google Chrome se está poniendo al día rápidamente. El Edge basado en Chromium se estaba quedando muy por detrás de sus dos rivales establecidos, pero Microsoft ha estado infundiendo su último navegador con características de personalización completamente nuevas en los últimos tiempos. El navegador ahora también se ha actualizado con un ” selector de tema de color ” que permite personalizar su apariencia. Entonces, así es como puede personalizar Microsoft Edge con el nuevo selector de tema de color.
Personalizar Microsoft Edge con el selector de temas de color
El selector de temas de color para Edge Chromium solo está disponible en Canary Channel por ahora. Y está oculto detrás de una bandera de Edge y debe activarse manualmente. Tenga en cuenta que incluso si está ejecutando la versión estable del navegador en su PC, aún puede instalar el canal Canary sin borrar la versión existente.
Significa que puede usar dos versiones del programa simultáneamente en su computadora. Entonces, simplemente puede seguir la guía a continuación para personalizar Microsoft Edge en su PC.
1. En primer lugar, descargue Edge Chromium (Canary Channel) del sitio web oficial de Microsoft Edge Insider (gratis).
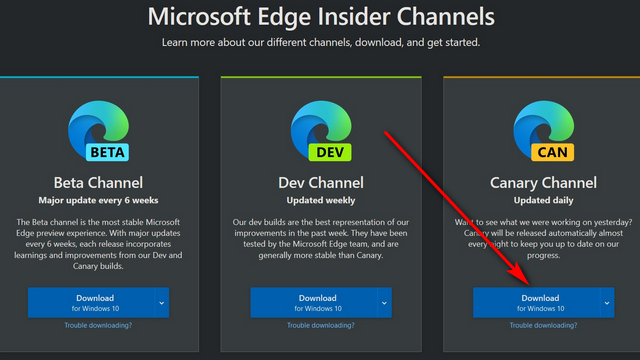
2. Para habilitar el selector de tema de color, escriba (o copie + pegue) edge: // flags en la barra de direcciones del navegador y presione ‘Enter’.

3. Ahora escriba (o copie + pegue) # edge-color-theme-picker en la barra de búsqueda de banderas y habilite la opción en el menú desplegable, como se ve a continuación.
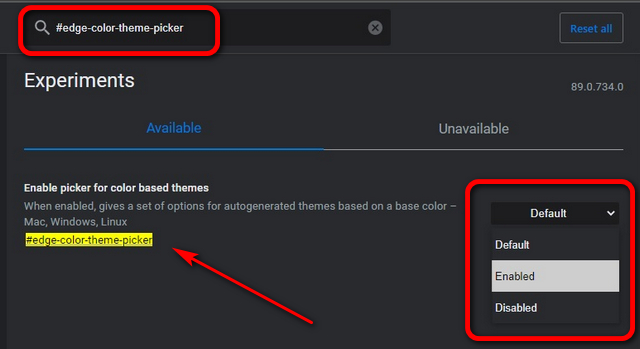
4. Reinicie el navegador y escriba edge: // configuración / apariencia en la barra de direcciones. Pulsa Enter’. Inmediatamente se le presentarán una serie de opciones para modificar la apariencia de su navegador.
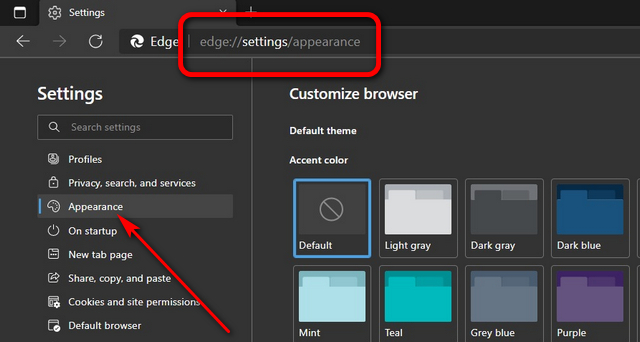
5. Desde aquí, puede personalizar el tema de Microsoft Edge predeterminado y elegir su color de acento. Como puede ver, actualmente tengo habilitado el tema naranja en mi navegador.
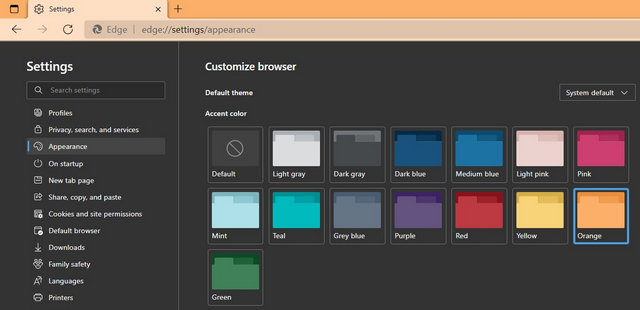
Personalice Microsoft Edge Chromium con colores de acento
El selector de tema de color en Microsoft Edge Chromium le permite elegir un color predeterminado para el navegador, cambiar el acento de color en la parte superior del navegador y el color de resaltado para cada nueva pestaña que abra. Todavía es un trabajo en progreso y las opciones disponibles se limitan a solo un puñado de opciones. Sin embargo, se espera que tenga más opciones en el futuro. Así que descargue Edge Canary, elija su propio esquema de color con el selector de tema de color y háganos saber su opinión al respecto dejando un comentario a continuación.


























