Si no está listo, es posible pausar las actualizaciones en Windows 10 y permitir que se instalen automáticamente en su computadora en una fecha posterior.
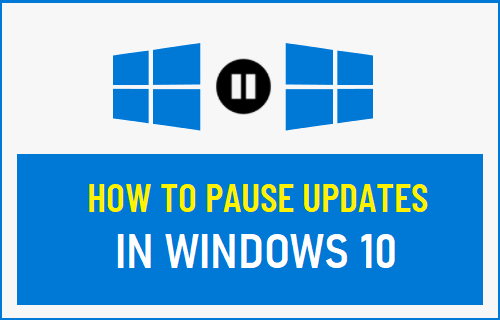
Pausar actualizaciones en Windows 10
Como debe haber notado, Windows 10 descarga e instala automáticamente actualizaciones en su computadora, a medida que están disponibles.
Si bien es una buena práctica instalar las actualizaciones tan pronto como estén disponibles, hay algunos usuarios que desean ser los primeros en instalar las actualizaciones en su computadora.
En general, la razón más común para retrasar las actualizaciones es evitar la posibilidad de que una actualización cause problemas o se vuelva incompatible con las aplicaciones y programas instalados en sus computadoras.
Tanto en Windows 10 Home como en las versiones Pro, las actualizaciones de calidad de Windows se pueden retrasar o diferir hasta un período de 35 días.
1. Pausa las actualizaciones de Windows hasta por 35 días
Windows 10 ofrece la opción de pausar las actualizaciones durante 7, 14, 21, 28 y 35 días.
1. Vaya a Configuración > haga clic en Actualización y seguridad .
2. Seleccione Windows Update en el panel izquierdo. En el panel derecho, desplácese hacia abajo y haga clic en la opción Pausar actualizaciones durante 7 días .
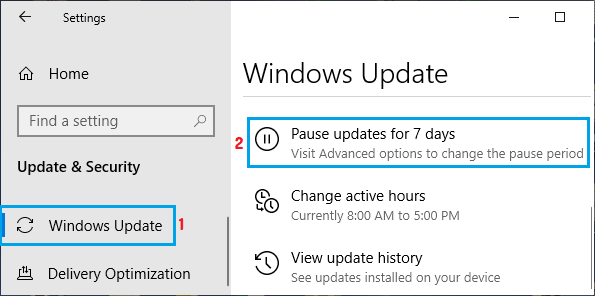
Esto pausará las actualizaciones de Windows en su computadora durante 7 días, después de lo cual su computadora descargará e instalará automáticamente las actualizaciones disponibles.
Si desea más tiempo, haga clic en la opción Pausar actualizaciones durante 7 días más y esto agregará 7 días más al período de pausa.
Del mismo modo, puede seguir haciendo clic en la opción Pausar actualizaciones durante 7 días más, hasta que alcance los 35 días y la opción Pausar actualizaciones se atenúe.
2. Pausar actualizaciones hasta la fecha seleccionada
En lugar de retrasar las actualizaciones en incrementos de 7 días, puede pausar las actualizaciones hasta una fecha específica siguiendo los pasos a continuación.
1. Vaya a Configuración > haga clic en Actualización y seguridad .
2. Haga clic en Windows Update en el panel izquierdo. En el panel derecho, haga clic en Opciones avanzadas .
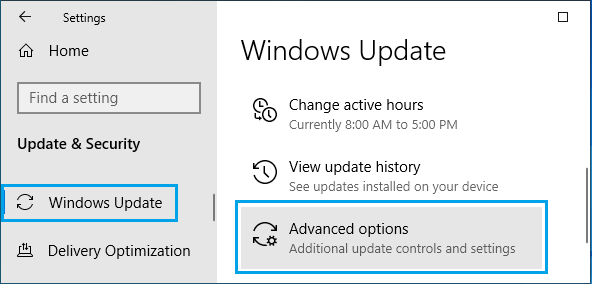
3. En la siguiente pantalla, haga clic en Pausar hasta el menú desplegable y seleccione la Fecha hasta la que desea detener las Actualizaciones automáticas de Windows.
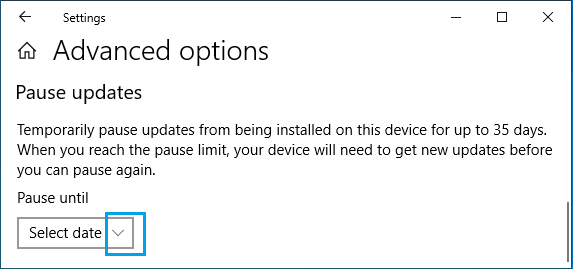
Esto retrasará las actualizaciones de Windows en su computadora, hasta la fecha específica que seleccionó en el menú desplegable.
Cuando llegue la fecha seleccionada, Windows descargará e instalará automáticamente las actualizaciones disponibles en su computadora.
3. Pausar actualizaciones durante más de 35 días
La designación de su red WiFi o Ethernet como conexión medida evita que Windows 10 instale actualizaciones en su computadora.
1. Vaya a Configuración > Red e Internet.
2. En la siguiente pantalla, haga clic en WiFi en el panel izquierdo. En el panel derecho, haga clic en el nombre de su red WiFi .
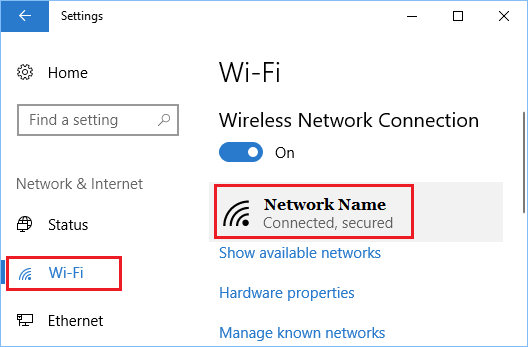
3. En la siguiente pantalla, desplácese hacia abajo y habilite Establecer como opción de conexión medida .
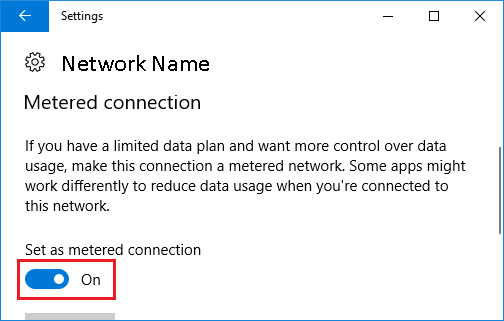
Después de esto, Windows ya no debería descargar e instalar Actualizaciones automáticamente en su computadora.
4. Deshabilite las actualizaciones automáticas con herramientas administrativas
Si está utilizando una versión anterior de Windows 10, puede deshabilitar las Actualizaciones automáticas iniciando sesión en su cuenta de administrador y siguiendo los pasos a continuación.
1. Haga clic derecho en el botón Inicio y haga clic en Ejecutar .
2. En la ventana Ejecutar comando, escriba services.msc y haga clic en Aceptar .

3. En la pantalla Servicios, haga clic con el botón derecho en Windows Update y haga clic en Propiedades .
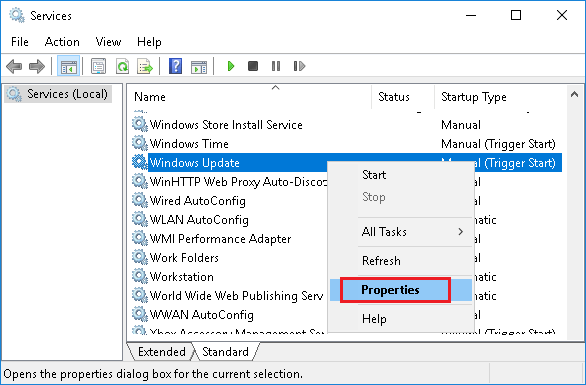
4. En la pantalla Propiedades de Windows Update, haga clic en la flecha hacia abajo del tipo de inicio y seleccione la opción Deshabilitado .
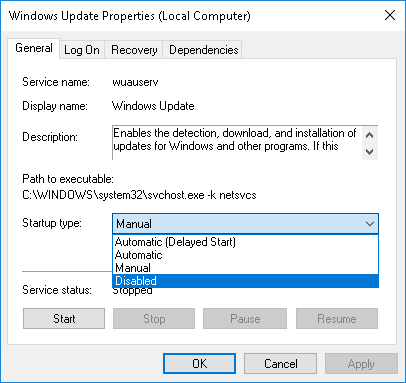
5. Haga clic en Aplicar y Aceptar para guardar los cambios en su computadora.
Nota: La desventaja de este método es que puede evitar que su computadora esté actualizada con las actualizaciones de Windows.
Asegúrese de verificar periódicamente las Actualizaciones yendo a Configuración > Actualización y seguridad > Buscar actualizaciones .
Si su computadora ha perdido varias actualizaciones, es posible que deba hacer clic en Buscar actualizaciones varias veces, hasta que su computadora indique que está actualizada con las actualizaciones.
- Cómo reparar la actualización atascada de Windows 10
- Cómo quitar Bloatware de una PC con Windows 10

























