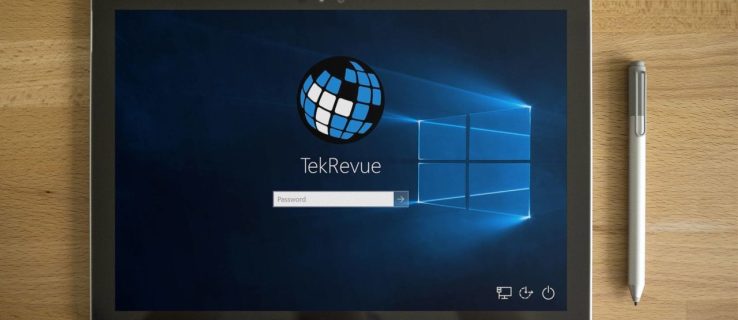Tenemos más contraseñas que nunca: contraseñas para correo electrónico, contraseñas para Facebook e Instagram Snapchat. Tienes una contraseña para tu cuenta de Netflix y una contraseña para tu cuenta bancaria. Probablemente tenga una contraseña para iniciar sesión en el trabajo, contraseñas para todas sus diferentes cuentas en línea, un código clave para ingresar a su edificio de apartamentos, luego camina hacia su computadora, la enciende y … sí, Windows 10 también quiere una contraseña .


A veces necesitas esas contraseñas: hay malos actores que robarán felizmente tu información personal. Pero para muchos usuarios domésticos de Windows, especialmente las personas que son la única persona con acceso físico a la máquina, tener una contraseña para ingresar a Windows es una capa de seguridad que no se solicitó ni se necesitaba.
Comenzando con la versión de Windows 8 y continuando a través de Windows 10, Microsoft ha configurado el sistema operativo de modo que los usuarios deben escribir su contraseña para iniciar sesión en su cuenta después de cada reinicio y después de cada cambio de cuenta. La pantalla de inicio de sesión con contraseña de Windows 10 aparecerá de forma predeterminada para cualquier cuenta de usuario con la que esté asociada una contraseña.

Si su máquina doméstica es físicamente segura, es decir, nadie más tiene acceso físico a ella, y si no hay datos personales críticos (como información bancaria, información de inicio de sesión de la cuenta del trabajo), entonces configure su sistema para omitir la contraseña cada vez que inicie sesión. on podría ser una compensación razonable para usted.
Quitar la pantalla de inicio de sesión de su computadora y darse acceso de inicio de sesión instantáneo hace mucho para acelerar Windows 10, y en este artículo, veremos cómo hacerlo. También veremos algunas herramientas de seguridad que puede usar para hacer que su computadora sea más segura sin agregar una contraseña.
Cómo omitir o deshabilitar la pantalla de inicio de sesión de Windows 10
enlaces rápidos
- Cómo omitir o deshabilitar la pantalla de inicio de sesión de Windows 10
- Escribe “netplwiz” en la búsqueda de Windows.
- Haga clic en la cuenta de los usuarios
- Ingresa tu contraseña
- Problemas de seguridad al omitir la pantalla de inicio de sesión de Windows 10
- Agregar seguridad a las áreas apropiadas
- Cifrado para privacidad y seguridad
- Redes privadas virtuales (VPN)
- Gestión de contraseñas para mayor comodidad y seguridad
Antes de comenzar, una nota muy importante: no vamos a eliminar la contraseña de su cuenta, sino que configuraremos Windows 10 para que no solicite la contraseña en todos estos cambios de usuario y reinicios en caliente.
Escribe “netplwiz” en la búsqueda de Windows.
En el cuadro de búsqueda junto al logotipo de Windows en su escritorio, escriba “netplwiz” y presione enter.

Haga clic en la cuenta de los usuarios
Aparecerá una ventana de Cuentas de usuario con una lista de todas las cuentas de esta computadora.

Haga clic en su cuenta de usuario para seleccionarla y desmarque la casilla “Los usuarios deben ingresar un nombre de usuario y contraseña para usar esta computadora”. Haga clic en Aceptar”.
Ingresa tu contraseña
Cuando se le solicite, ingrese la contraseña de esta cuenta. Esta es una medida de seguridad para evitar que cualquier persona que no conozca la contraseña cambie esta configuración.

Haga clic en Aceptar”.
¡Eso es! Ahora ha configurado su computadora con Windows 10 para que no le moleste con una pantalla de contraseña cada vez que reinicia o cambia de usuario.
Problemas de seguridad al omitir la pantalla de inicio de sesión de Windows 10

Debe ser consciente de las implicaciones de seguridad de omitir la pantalla de inicio de sesión. Obviamente reduce la seguridad de la cuenta, pero ¿en cuánto? Bueno, es importante darse cuenta de que solo las personas que se sientan frente a la computadora pueden omitir el inicio de sesión. Cualquiera que intente acceder de forma remota a su computadora debe conocer la contraseña. Realmente hay dos cosas principales en las que pensar al decidir si hacer o no esta derivación.
Primero, ¿su computadora es vulnerable a verse comprometida físicamente? Si tiene una computadora portátil que lleva regularmente a la escuela o al trabajo, y la deja desatendida rutinariamente por períodos cortos de tiempo, entonces parece bastante claro que omitir el inicio de sesión dañaría significativamente su seguridad.
Por el contrario, si tiene una oficina en casa ubicada en el sótano cerrado con llave de su casa aislada en la cima de la montaña, asegurada con vallas perimetrales láser y perros de ataque, su máquina es relativamente segura físicamente y probablemente pueda prescindir de la protección adicional de una pantalla de inicio de sesión. Aunque si vives en una casa así, es probable que no seas del tipo que estaría considerando apagar la pantalla de inicio de sesión en primer lugar.
En segundo lugar, ¿comparte el acceso a la máquina con otras personas o hay otras personas en su hogar que podrían usar su computadora cuando no está presente? Si tiene hijos, una pareja o compañeros de cuarto que usan la misma computadora que usted en diferentes momentos, dejar su proceso de inicio de sesión sin seguridad de esta manera es una mala idea.

Sus hijos pueden cambiar accidentalmente a su cuenta de usuario y convertir su escritorio en un desastre con solo jugar. Es menos probable que los amigos adultos o los compañeros de cuarto arruinen por completo tu configuración (aunque te sorprendería lo descuidados que son algunas personas), pero pueden tener la tentación de fisgonear en tus carpetas privadas o de jugar trucos caprichosos como cambiar el nombre de cada archivo en tu escritorio. a “Videos pirateados de Pr0n” solo para bromear.
Hay algunos pasos de sentido común que puede tomar para aumentar su seguridad sin tener la carga de memorizar otra contraseña.
Agregar seguridad a las áreas apropiadas

Ya sea que omita o no la pantalla de inicio de sesión de Windows 10, sería prudente agregar los niveles adecuados de seguridad a las partes de su computadora que son más vulnerables o más importantes.
Para determinar dónde necesita las funciones de seguridad y cuán extensas deben ser, los expertos en seguridad recomiendan considerar la combinación de la importancia de una pérdida de datos en un área y las probabilidades de que la pérdida de datos ocurra en primer lugar.
Es decir, si tiene dos áreas de posible pérdida de datos, cualquiera de las cuales sería catastrófica, pero una de las áreas es de un tipo donde una pérdida de datos prácticamente nunca podría ocurrir, y la otra es de un tipo donde la pérdida de datos es bastante posible, deberías poner mucha más seguridad en la segunda área que en la primera.
Las consecuencias de una pérdida serían las mismas en cualquier lugar, pero es solo en la segunda área donde es probable que se encuentre con un problema.
Cifrado para privacidad y seguridad

Una forma sencilla de proteger la información en su computadora es cifrando carpetas o archivos que contienen información confidencial. Por ejemplo, las carpetas que contienen sus declaraciones de impuestos o información financiera o de inversiones son una buena opción para el cifrado.
Encriptar un directorio es extremadamente rápido, y trabajar con archivos encriptados básicamente solo implica ingresar una contraseña de vez en cuando. Incluso el cifrado de nivel de consumidor es básicamente imposible de romper para una parte privada, lo que requiere cantidades de tiempo absurdamente altas con una poderosa supercomputadora. El cifrado de mayor grado puede proteger sus datos de casi cualquier persona.
Windows ofrece un conjunto de herramientas de cifrado integradas muy funcionales, aunque básicas. Alternativamente, existen muchas utilidades de cifrado comerciales premium o gratuitas de alta calidad. Tenemos una introducción completa al cifrado que lo pondrá al día sobre el tema si es nuevo para usted. Es importante que los usuarios de computadoras tengan un conocimiento básico del cifrado y cómo puede ayudar con la seguridad y la privacidad.
Redes privadas virtuales (VPN)

Una red privada virtual (VPN) es un método para extender una red privada a través de la Internet pública, lo que le permite enviar y recibir datos como si estuviera en la misma red local. Las VPN casi siempre están encriptadas y ofrecen una medida de seguridad y privacidad.
Las empresas suelen proporcionar VPN a los trabajadores remotos para que puedan tener acceso seguro a los mismos archivos, datos y herramientas de software a los que pueden acceder en la oficina. Sin embargo, las VPN no están restringidas a los ricos y poderosos: los proveedores de VPN de hoy en día están disponibles para cualquier persona e incluso pueden ser gratuitos.

La instalación de una VPN es una buena idea para cualquier persona que utilice Internet, pero es una tarea absolutamente esencial si está utilizando Internet para descargar software, películas, programas de televisión o música en torrents. La VPN rompe la capacidad de su ISP para conectar los archivos que se están descargando en torre con su computadora física y, por lo tanto, no puede presentar avisos DCMA o cooperar con los enjuiciamientos penales.
Una VPN es un servicio proporcionado por una empresa, en lugar de un software que se ejecuta estrictamente en su computadora. (Aunque muchas VPN también tienen un programa cliente que se ejecuta en su computadora, o incluso un enrutador físico, lo que complica un poco las cosas). Existen muchas compañías de VPN, con diferentes características y precios. Tenemos una revisión de los mejores proveedores de VPN, junto con las mejores VPN para la seguridad y, por supuesto, una guía para instalar su cliente VPN en Windows 10.
Gestión de contraseñas para mayor comodidad y seguridad
Nos altamente recomendable que utilice un gestor de contraseñas para que no tenga que recordar contraseñas y no está tentado a usar la misma contraseña en varias cuentas. Si usa la misma contraseña en todas las cuentas, si una cuenta es pirateada, se pueden piratear varias cuentas.
Además, los administradores de contraseñas realmente facilitan el inicio de sesión en las cuentas porque el administrador de contraseñas lo hace más fácil. Con un administrador de contraseñas, ni siquiera tiene que saber cuáles son sus contraseñas o escribirlas manualmente. Hace la vida en línea mucho más fácil y segura, y ya no tiene que depender de su inseguro libro físico de contraseñas.
Como mencioné en la introducción de este artículo, tienes muchas contraseñas en tu vida, para todo, desde finanzas personales hasta suscripciones al canal de películas de tus hijos.

Se supone que las contraseñas aumentan la seguridad, pero a menudo terminan comprometiéndola. Siendo humanos, tendemos a usar las mismas contraseñas para todo, lo que significa que una vez que un hacker ha comprometido una de ellas, por lo general pueden acceder a todas (o al menos a muchas) de tus otras cuentas.
Para empeorar las cosas, si no usamos las mismas contraseñas para todo, la mayoría de nosotros guardamos un papel en algún lugar de nuestra oficina con todas las contraseñas escritas. Útil para nosotros y, por supuesto, aún más útil para el afortunado ladrón / hacker que decide poner en peligro nuestros sistemas informáticos.

Un administrador de contraseñas es un programa que se ejecuta en su computadora, o como un servicio en un sitio web, que realiza un seguimiento de sus contraseñas por usted sin tener que usar ‘momsdiner1298’ para todo o poner todo en su vida en una nota Post-It en su monitor. Existe una gran variedad de servicios excelentes. Tenemos una descripción general de cómo funcionan los administradores de contraseñas junto con recomendaciones para algunos, y un artículo sobre por qué debería usar un administrador de contraseñas en primer lugar.
¿Tiene otros consejos de seguridad y privacidad para compartir con la comunidad? ¿Crees que es demasiado arriesgado desactivar la contraseña de inicio de sesión en tu computadora? ¿Por qué o por qué no? ¡Háganos saber lo que piensa en los comentarios a continuación!