MS Word
Cómo mantener saludable la batería de su MacBook y prolongar su vida útil

Las últimas Apple Silicon MacBooks obtienen una increíble duración de la batería durante todo el día en condiciones de uso óptimas. Sin embargo, la salud de la batería inevitablemente disminuye con la edad, entonces, ¿cómo puede mantener este rendimiento a largo plazo? Aquí hay algunas cosas que puede hacer.
Deje la carga optimizada activada
Los iPhones, iPads y MacBooks pueden hacer uso de una función llamada Carga optimizada que monitorea su patrón de uso y ajusta el comportamiento de carga en consecuencia.
El punto óptimo para una batería de litio en términos de salud a largo plazo está entre el 80 y el 40 por ciento. Cargar al 100 por ciento o dejar que el porcentaje de batería baje demasiado se considera malo para la celda. Las baterías que están llenas almacenan un voltaje más alto, lo que ejerce más presión sobre la celda.
Battery University recomienda que “un dispositivo debe tener un modo de ‘larga duración’ que mantenga la batería a 4.05V / celda y ofrezca un [estado de carga] de aproximadamente el 80 por ciento” para prolongar la vida útil de la batería. Muchas empresas han adoptado estos modos de carga, incluida Apple.
Encontrarás esta configuración en Preferencias del sistema> Batería> Batería. Una vez que su Mac haya aprendido sus hábitos diarios, esperará antes de cargar su dispositivo por completo para que el celular pase menos tiempo al 100 por ciento. El modo se introdujo por primera vez en macOS Catalina, por lo que si intenta actualizar y su Mac no es compatible con esta versión del sistema operativo, no tendrá suerte.
Entonces, si carga su computadora portátil durante la noche y se va a trabajar a las 8 am todas las mañanas, su MacBook esperará para recargar el 20 por ciento final más o menos. Si sale una hora antes por algún motivo, es posible que la batería no esté completamente cargada. Esto funciona de manera idéntica en el iPhone y el iPad.
No deje su MacBook enchufado todo el tiempo
No es posible “sobrecargar” la batería de tu MacBook dejándola enchufada. Si la dejas enchufada todo el tiempo, la batería no se sobrecalentará ni dañará ningún otro componente. La única excepción a esto es si comienza a notar que la batería está abultada, lo cual es un problema grave que podría resultar en daños (informe a Apple de inmediato si nota esto).
La función de carga optimizada antes mencionada elimina parte del dolor de dejar su computadora portátil enchufada, pero no es infalible. Si su computadora portátil nunca abandona su escritorio o si tiene un horario particularmente errático, es posible que macOS no pueda determinar cuándo demorar la carga de la batería.
Por eso es una buena idea no dejar la máquina en el cargador todo el tiempo. Idealmente, querrá hacer funcionar la celda al 40 por ciento antes de volver a cargarla hasta alrededor del 80 por ciento para obtener mejores resultados. Esto garantiza que la batería no sufrirá demasiada tensión debido al alto voltaje requerido para alcanzar el 90 o el 100 por ciento.
Administrar cuidadosamente la batería es un trabajo y la mayoría de los propietarios de MacBook no necesitan profundizar demasiado. Simplemente desconecte su computadora portátil del cargador durante unas horas al día si está atado al escritorio y evitará parte del envejecimiento prematuro causado por el alto voltaje.
Evite exponer su MacBook a temperaturas extremas
Las temperaturas extremas son malas para tu MacBook en general. Es bien sabido que el calor extremo es malo para la tecnología, pero una investigación realizada en 2021 por el Laboratorio Nacional Acelerador SLAC del Departamento de Energía de EE. UU. Arroja luz sobre lo malo que puede ser el frío extremo.
Los investigadores encontraron que el frío extremo puede romper los metales utilizados en las celdas de las baterías de litio, separando el cátodo de otras partes de la batería. El almacenamiento de cátodos a temperaturas bajo cero “hizo que las baterías perdieran hasta un 5% más de su capacidad después de 100 cargas que las baterías almacenadas a temperaturas más cálidas”.
La solución es asegurarse de que su computadora portátil no esté expuesta a temperaturas extremas. No lo deje en un automóvil durante la noche en el invierno, y si se encuentra en una situación en la que su MacBook puede enfriarse particularmente, obtenga un estuche aislado. Los MacBooks no son portátiles resistentes y no están clasificados para condiciones climáticas extremas.
Considere AlDente Pro para administrar la carga
Si está realmente interesado en conservar la batería de su MacBook durante el mayor tiempo posible, la aplicación gratuita AlDente (y la versión de pago AlDente Pro) puede resultarle de interés. La aplicación le permite establecer un límite de carga para que su MacBook se detenga por debajo de la capacidad máxima en un porcentaje de su elección. De forma predeterminada, es el 80 por ciento.
La versión gratuita solo tiene un limitador de carga y un modo de descarga que permite que la MacBook funcione con la batería incluso cuando está enchufada. Esto le permite descargar la batería en un porcentaje “más saludable” sin quitar el conector de alimentación.
AlDente solo funciona con macOS Big Sur o posterior y funciona mejor en la mayoría de MacBooks fabricados en 2016 o posterior. Las computadoras portátiles anteriores pierden la compatibilidad con ciertas funciones, pero la mayoría de los modelos posteriores a 2013 admiten la funcionalidad de limitador de carga más importante.
Si sigue esta ruta, su batería se mantendrá más saludable durante más tiempo, pero sacrificará parte de su capacidad potencial. Siempre puede desactivar AlDente (o indicarle que recargue la batería hasta el 100 por ciento) si sabe que necesitará el jugo adicional. También debe desactivar la función de carga optimizada de Apple para que AlDente funcione correctamente.
Nota: Los autores de AlDente recomiendan realizar al menos un ciclo de carga completo del 0 por ciento al 100 por ciento cada dos semanas para asegurarse de que la batería permanezca correctamente calibrada. Los autores señalan que si las cosas se salen de control, “hacer más de 4 ciclos completos recalibrará la batería y la capacidad aumentará de nuevo”.
Compruebe el estado de la batería de su MacBook
Si se pregunta en qué tipo de condición se encuentra su batería, puede dirigirse a Preferencias del sistema> Batería> Batería y hacer clic en “Estado de la batería …” para ver una descripción general simple.
Para obtener una vista más detallada, incluido el recuento del ciclo de carga, haga clic en el logotipo de Apple en la esquina superior izquierda de la pantalla, seguido de “Acerca de esta Mac” y luego haga clic en “Informe del sistema” en la pestaña “Descripción general”. Desplácese hacia abajo hasta “Energía” y en “Información de salud” debería poder ver el recuento de ciclos de la batería.
Las baterías modernas de MacBook tienen una capacidad de alrededor de 1000 ciclos, lo que equivale a alrededor de tres años de uso promedio. Los modelos más antiguos solo pueden tener una capacidad nominal de 300 ciclos. El informe de estado de la batería de tu Mac te permitirá saber cuándo es el momento de considerar un reemplazo.
Reemplazo de la batería de su MacBook
Es muy probable que su MacBook dure más que su batería. Si no tiene sed de más potencia de procesador, RAM o gruñido de GPU, es posible que obtenga algunos años más de su computadora portátil simplemente reemplazando la batería.
Si compra AppleCare +, su MacBook tiene una cobertura de tres años, lo que incluye la batería. Puede llevar su Mac a una Apple Store o un proveedor de servicios autorizado y hacer que prueben la batería (y otro hardware), y luego reemplazarlo sin cargo. Vale la pena hacer esto si tu AppleCare + vence pronto, ya que tienes poco que perder.
Si su Mac no tiene garantía, puede pagar el servicio de batería de Apple. Esto cuesta $ 199 para MacBook Pro y MacBook de 12 pulgadas, o $ 129 para MacBook Air. Si su máquina es especialmente antigua, es posible que el servicio de batería no esté disponible.
Siempre puede comprar una batería de repuesto y cambiarla usted mismo. iFixit vende baterías para una amplia gama de modelos de MacBook y presenta tutoriales detallados para abrir su computadora portátil y cambiar la batería por una nueva.
Ahorre vida de la batería también
Cuanta menos energía use tu Mac, menos ciclos pondrás en tu batería. Si descubres que tu MacBook ya no te ofrece el rendimiento durante todo el día, consulta algunos consejos para ahorrar energía y sacarle más vida.
MS Word
Cómo hacer membretes en Microsoft Word
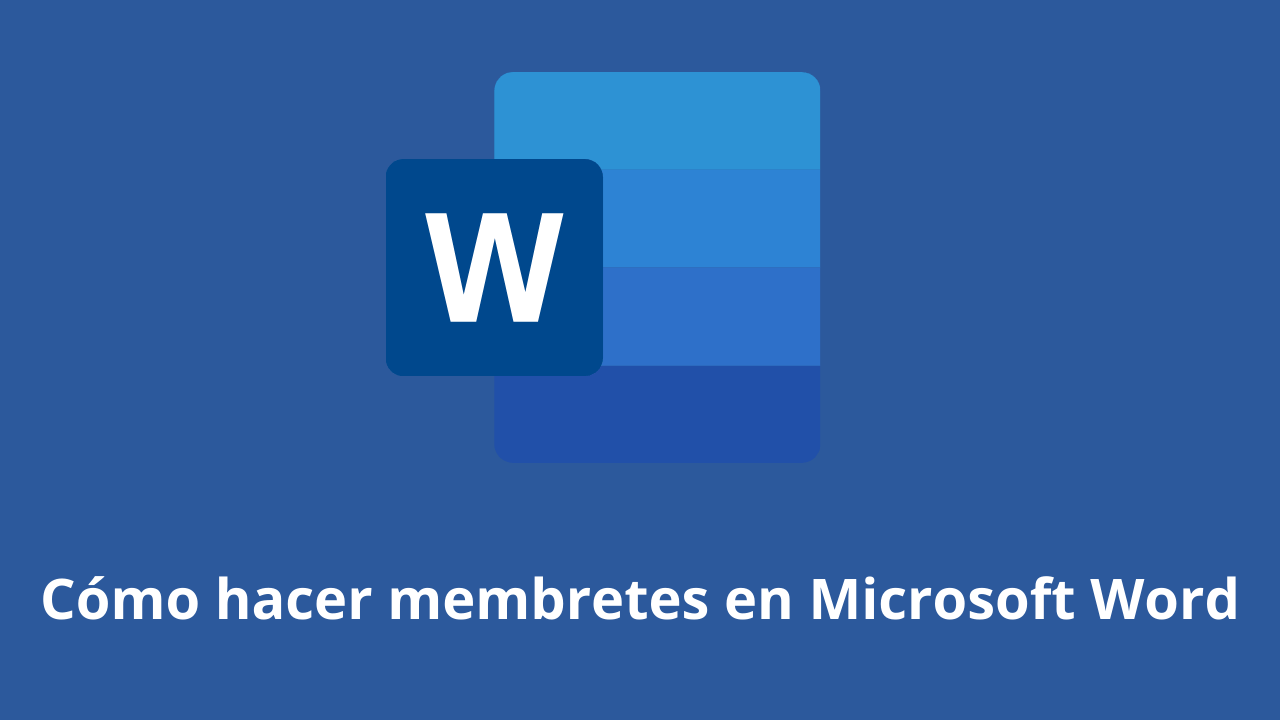
Cómo hacer un membrete en Word de manera correcta y ordenada es realmente fácil, pero seguramente todavía hay muchos de ustedes que no saben cómo hacerlo.
En una carta oficial, por supuesto, hay un membrete y siempre hay una línea en la parte inferior derecha. Bueno, resultó bastante fácil hacerte saber.
Además de ser la introducción a una carta, el membrete también se usa comúnmente como un lugar para escribir la identidad de la carta, como la identidad del remitente y el destinatario.
Para aquellos de ustedes que quieran saber cómo hacerlo, aquí les explicamos en su totalidad los pasos para hacer un membrete en Word para ustedes.
CÓMO HACER LETTER HEAD EN WORD
Deberían saber cómo hacer un membrete en Word esta vez, muchachos, especialmente cuando quieren enviar cartas entre agencias.
Aunque no todas las agencias lo usan, no le hará daño intentar descubrir cómo hacer este membrete, ¡aquí están los pasos!
- Primero, abra su Word.
- Coloque el cursor en la parte posterior de la última palabra del membrete.
- Luego seleccione el menú Bordes – Bordes y Sombreado.
- Después de que aparezca el menú del borde, todo lo que tiene que hacer es seleccionar la línea que desea en el menú con un signo como este.
No se apresuren a hacer clic en Aceptar, porque hay una cosa más que deben hacer para lograrlo, muchachos. En la siguiente sección, elimínelo o configúrelo así para que la línea solo exista en la parte inferior, y luego Ok.
Sí, han trazado la línea con éxito, chicos, es fácil y rápido, ¿verdad, cómo hacer un membrete en Word?
Ya no necesitas confundirte sobre cómo hacerlo. Para los principiantes, hacer membretes o membretes suena bastante difícil.
De hecho, cómo hacer un membrete en Word es bastante fácil siempre que ya conozca el procedimiento. Después de todo, el membrete no se puede hacer casualmente porque es una identidad oficial.
El membrete contiene la identidad oficial de una institución, agencia o empresa. Bueno, puede crear una identidad oficial en el membrete en Microsoft Word.
MS Word
Cómo crear un fondo en Microsoft Word

Esta forma de hacer un fondo en Word tiene como objetivo embellecer la apariencia del documento y hacerlo más atractivo para los chicos.
Por lo general, esto se encuentra a menudo en el uso de propuestas, certificados, cubiertas y, no pocas veces, en las solicitudes de empleo.
Con esta función, ¿cómo lo haces? Es tan fácil. Sí, aunque hay varias formas de hacerlo, puede seguir este tutorial en su totalidad.
CÓMO HACER UN FONDO EN PALABRA
Esta función de fondo es muy útil si desea crear un documento que defienda la originalidad de Guys, por ejemplo, una tesis.
Además de tener que saber cómo crear una tabla de contenido en Microsoft Word, es posible que también necesite saber cómo crear un trasfondo en su documento de tesis, especialmente para mostrar los resultados de las pruebas que hizo.
También se necesita cómo hacer este fondo si desea hacer una carta oficial de la agencia. Además de necesitar saber cómo hacer líneas con membrete en Word, también necesita saber cómo agregar un fondo a la carta. Así es cómo:
- Lo primero que puede hacer es cambiar el color.
- Vaya a Diseño – Color de página – e inmediatamente elija un color como este.
Esa es la forma más sencilla y podéis cambiar el color según vuestras necesidades o gustos, chicos. Además de este método, también puede reemplazarlo con una imagen que tenga.
El método es casi el mismo, muchachos, presten atención a lo siguiente:
- Vaya al menú Diseño.
- Haga clic en Color de página.
- Seleccione Efectos de relleno.
- A continuación, seleccione la pestaña Imagen – Seleccionar imagen – Desde un archivo.
- Luego busca la imagen que tienes y presiona Ok
- ¡Finalizado! El fondo cambiará.
Pero también debe recordar que ambos métodos no aparecerán cuando imprima color o imagen.
Para que aparezca al imprimir, debe ir al menú Archivo – Opciones – Pantalla – y verificar Imprimir colores de fondo e Imagen.
Bueno, después de seguir estos pocos pasos, el fondo cambiará y también entrará cuando imprima, ¡¡¡GRATZ !!! Es fácil crear un fondo en Word.
MS Word
Cómo crear una firma en Word

Hay varias formas de hacer una firma en Microsoft Word. Y el método es realmente fácil, ¡solo sigan los pasos a continuación, muchachos!
Hacer una firma es realmente necesario, especialmente en la era digital como ahora, ¿verdad? Por supuesto, necesita una firma en su archivo de Word, por lo que nuestro equipo proporcionará este tutorial en detalle.
De hecho, también puede utilizar una tercera aplicación o dispositivos adicionales como bolígrafos que sean compatibles con su PC o portátil. Pero esta es la forma más sencilla sin necesidad de utilizar otros dispositivos y aplicaciones, chicos.
CÓMO CREAR UNA FIRMA EN WORD
Primero deben firmar, chicos, en un papel blanco. Asegúrese de que el papel sea realmente blanco y que el bolígrafo tenga tinta de color que pueda ver con claridad.
Esta función es para fotos o archivos posteriores, la resolución será menor. No solo eso, sino que la saturación de color personalizada también reducirá el grosor del color del lápiz, ya sabe.
Así que asegúrese de firmar con un énfasis lo suficientemente claro. A continuación, se explica cómo crear una firma en Word:
- Prepare un papel blanco con una firma. Fotos usando un teléfono inteligente o puede escanear directamente la firma a través de un escáner.

- Puede reducir la resolución y recortarla para que la foto se enfoque en la firma. Para su comodidad, haga clic en el archivo de imagen> Editar.
- En el menú Pintar, puede cambiar el tamaño para reducir la resolución. Elija una resolución del 50 por ciento, rellene Horizontal 50 y Vertical 50

- Desplácese sobre la posición exacta de la palabra a la que desea agregar una firma. Haga clic en Insertar> Imagen> inserte el archivo de imagen de firma anterior.

- Después de insertar la imagen, vuelva a reducir el tamaño con el cursor para obtener más precisión.
- Haga doble clic en la imagen.
- En el menú Formato, seleccione el submenú Color> Volver a colorear> Blanco y negro al 50 por ciento.

- si su firma no es clara, haga doble clic en la imagen, seleccione el menú Corrección> Brillo 0 por ciento (Normal) Contraste 40 por ciento.
Pueden cambiar los dos últimos pasos dependiendo del contraste y la saturación de color que quieran, muchachos. Así que al mismo tiempo pueden ajustar el grosor de su firma que ha ingresado la palabra, así que chicos.
También dije qué chicos, ¡qué fácil es hacer una firma en Microsoft Word! Lo más importante es asegurarse de que su firma sea lo suficientemente clara y de que las fotos tengan la calidad suficiente. Evidentemente, para que luego tu firma luzca bien, no se rompa jeje.
-

 cómo3 years ago
cómo3 years agoCómo borrar tu lista de reproducidos recientemente en Spotify
-

 Gaming4 years ago
Gaming4 years agoCómo usar Discord en Xbox One
-

 cómo3 years ago
cómo3 years agoCómo conectar OPPO Enco Air a una computadora con Windows a través de Bluetooth
-

 Noticias4 years ago
Noticias4 years agoCómo instalar códecs HEVC gratuitos en Windows 10 (para video H.265)
-

 Gaming4 years ago
Gaming4 years agoCómo jugar a las cartas contra la humanidad en línea
-

 Windows 103 years ago
Windows 103 years agoCómo mantener la pantalla encendida en Windows 10
-

 Gaming4 years ago
Gaming4 years agoLos 12 juegos de Far Cry, clasificados de peor a mejor
-

 MS Word3 years ago
MS Word3 years agoCómo dar formato a texto y números en datos de combinación de correspondencia en Microsoft Word






