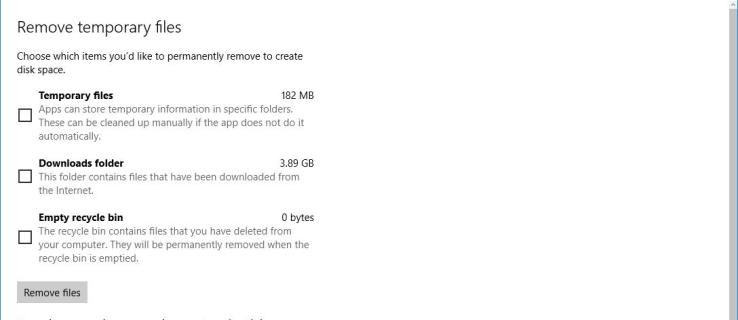La unidad de disco duro (HDD) en su computadora con Windows 10 es donde almacena su software y archivos como en cualquier otro sistema operativo. La mayoría de los discos duros de escritorio y portátiles vienen con cientos de gigabytes de almacenamiento en estos días, lo que probablemente sea suficiente para la mayoría de los usuarios.

Sin embargo, si tiende a almacenar muchos archivos, imágenes, videos y software en su PC, su HDD puede llenarse con bastante rapidez.
Afortunadamente, no se necesita tanto tiempo para liberar espacio de almacenamiento, ya que unos pocos escaneos de HDD suelen ser suficientes. Esto no solo ayudará a liberar espacio de almacenamiento, sino que también puede hacer que su computadora funcione más rápido.
En este artículo de TechJunkie, le mostraremos cómo puede liberar espacio en disco para acelerar Windows 10.
Cómo liberar espacio en disco en Windows 10
enlaces rápidos
- Cómo liberar espacio en disco en Windows 10
- Eliminar archivos temporales
- Usar almacenamiento en la nube
- Utilice CCleaner para Windows 10
- Comprimir archivos de imagen y video
- Reducir el uso de espacio en disco de Restaurar sistema
- Ejecutar un análisis de virus
- La línea de fondo
Hay varias formas de liberar espacio en disco en su PC con Windows 10.
Para este artículo, veremos algunas formas en que puede administrar su almacenamiento mediante software, almacenamiento en la nube y reduciendo el tamaño de sus archivos locales.
Eliminar archivos temporales
Los archivos temporales son basura que desperdician espacio en el disco duro. Windows y el software de terceros que consume muchos recursos crean archivos que se almacenan temporalmente en su máquina.
Puede eliminar estos archivos con la configuración de almacenamiento de Windows 10, que también proporciona una buena descripción general del espacio de su disco duro.
Abra la configuración de almacenamiento ingresando ‘almacenamiento’ en el cuadro de búsqueda de Windows. Seleccione Almacenamiento para abrir las opciones de ubicación de guardado de la aplicación Configuración. Haga clic en Esta PC (C 🙂 para abrir la descripción general del uso del almacenamiento del disco duro que se muestra en la instantánea directamente a continuación.

Esta descripción general le muestra el almacenamiento total en disco duro y cuánto ha utilizado. Destaca cuánto almacenamiento en disco están acaparando sus aplicaciones, documentos, imágenes, videos, música, correo electrónico y archivos temporales. Haga clic en Archivos temporales para abrir la opción Eliminar archivos que se muestra directamente a continuación.

Ahora seleccione la casilla de verificación Archivo temporal y presione el botón Eliminar archivos para eliminarlos. También puede seleccionar la casilla de verificación de la carpeta Descargas , que borrará todos los archivos que haya descargado de Internet.
Los instaladores de software en la carpeta Descargas también desperdician espacio en disco y no los necesita una vez que ha instalado sus programas. Puede eliminar los archivos de instalación con Autodelete de Cyber-D, como se explica en este artículo de TechJunkie sobre cómo eliminar automáticamente los archivos de instalación y liberar espacio en el disco duro.
Además, hay una casilla de verificación Vaciar Papelera de reciclaje que puede seleccionar para borrar los archivos que quedan en la Papelera de reciclaje.
Usar almacenamiento en la nube
El espacio en el disco duro ya no es tan esencial, ya que también puede guardar documentos, imágenes, videos y música en la nube utilizando uno de los muchos servicios de almacenamiento en la nube, incluidos Google Drive, OneDrive, Dropbox y otros. Los usuarios de Windows 10 deben considerar OneDrive, ya que es parte del ecosistema de Office 365 y se integra perfectamente con aplicaciones como Word.

Estos servicios tienen varios paquetes de suscripción y la mayoría tiene un nivel de cuenta gratuito que ofrece almacenamiento limitado. Además, la mayoría de los servicios de almacenamiento en la nube tienen un software de cliente que agrega un directorio a su HDD para que pueda guardar archivos en la nube desde el Explorador de archivos de Windows.
El uso de uno de estos servicios es una manera excelente y fácil de liberar espacio en su disco duro al almacenar sus archivos en línea en lugar de localmente.
Utilice CCleaner para Windows 10
CCleaner es uno de los mejores paquetes de utilidades de terceros y viene con un limpiador de registro y disco completo, un buscador de archivos duplicados y herramientas de desinstalación. Puede agregar la versión gratuita a Windows 10 presionando el botón Descargar en el sitio web de CCleaner.
Una vez que haya instalado CCleaner, inícielo y haga clic en Limpiador a la izquierda de la ventana para abrir el limpiador de disco del software. Incluye una pestaña de Windows. Aquí, puede seleccionar elementos del sistema y del Explorador de archivos para eliminar, como Papelera de reciclaje, registro de Windows, documentos recientes, Portapapeles y archivos temporales.
También puede optar por eliminar archivos de software de terceros haciendo clic en la pestaña Aplicaciones.

Seleccione algunas de esas casillas de verificación para elegir los elementos de archivo que desea eliminar. Luego, presione el botón Analizar , que analizará cuánto espacio de almacenamiento en disco CCleaner puede liberar para usted.
Si selecciona muchas casillas de verificación, CCleaner probablemente liberará algunos gigabytes. Presione el botón Run Cleaner y OK para borrar los archivos seleccionados.

El software suele ocupar la mayor parte del almacenamiento en el disco duro, por lo que la mejor manera de liberar espacio en el disco duro es eliminar los programas menos esenciales. Puede eliminar software con CCleaner haciendo clic en Herramientas > Desinstalar para abrir una lista de aplicaciones instaladas en su computadora.
Desde allí, seleccione un programa de la lista y presione Desinstalar para eliminarlo. Alternativamente, puede eliminar el software con cualquiera de los desinstaladores incluidos en este artículo de TechJunkie sobre cómo agregar un mejor desinstalador a Windows 10.

CCleaner también incluye una herramienta Buscador de duplicados para ayudar a deshacerse de los archivos duplicados. Haga clic en Herramientas y buscador de duplicados para abrir la herramienta. Presione Buscar para buscar archivos duplicados, luego seleccione manualmente algunos archivos duplicados para borrar y haga clic en el botón Eliminar seleccionados .

Comprimir archivos de imagen y video
Las imágenes y los videos pueden ocupar mucho espacio en el disco si tiene muchos de ellos guardados en su disco duro, especialmente si no están comprimidos. Comprimir estos archivos puede ahorrar bastante espacio y es muy fácil de hacer.

Los formatos de archivo de imagen TIFF y BMP sin comprimir ocupan más espacio en el disco duro que otras alternativas. Puede convertir imágenes a JPEG con esta herramienta web presionando el botón Elegir archivo en su página y seleccionando una imagen para convertir. Seleccione Mejor compresión en el menú desplegable, luego presione el botón Convertir archivo para convertir la imagen.
Los vídeos suelen ocupar más espacio en el disco duro que las imágenes. Ese es especialmente el caso si tienen formatos de archivo DV-AVI o MPEG-2. WMV, RealVideo y MPEG-1 son formatos de archivo más comprimidos que ocupan menos espacio en el disco duro. Puede convertir archivos de video a WMV con esta herramienta web, que es muy similar al convertidor de JPEG. Como WMV tiene el tamaño de archivo de video más pequeño, la conversión de formatos de video de mayor calidad a WMV puede liberar mucho espacio en el disco.
También puede usar iLoveIMG para comprimir imágenes fácilmente para que ocupen menos espacio en su disco duro.
Reducir el uso de espacio en disco de Restaurar sistema
Una buena forma de liberar espacio en el disco es reducir el uso del disco duro de Restaurar sistema, que suele ascender a al menos unos pocos gigabytes.
Puede hacer esto ingresando ‘Restaurar sistema’ en el cuadro de búsqueda de Cortana y seleccionando Crear un punto de restauración para abrir la ventana que se muestra directamente a continuación.

Presione el botón Configurar para abrir la ventana que se muestra a continuación. Esta ventana incluye una barra de uso máximo que puede utilizar para ajustar el uso del disco de Restaurar sistema. La figura de uso actual destaca la cantidad de espacio en disco asignado a Restaurar sistema. Debe arrastrar la barra más a la izquierda para que el uso máximo sea menor que la cifra de uso actual. Presione Aplicar y haga clic en Aceptar para cerrar la ventana.

Ejecutar un análisis de virus
Por último, puede ejecutar un análisis de virus en su sistema para asegurarse de que el malware no esté acaparando su valioso espacio en disco. Con cualquier programa anti-malware que haya instalado, elija la opción para escanear su computadora en busca de problemas o virus.

La línea de fondo
Estas son algunas de las mejores formas de liberar espacio en disco en Windows 10. Eliminar archivos temporales y eliminar software con CCleaner, guardar archivos en el almacenamiento en la nube, comprimir videos e imágenes y reducir el almacenamiento en disco asignado a Restaurar sistema puede ahorrar una gran cantidad de disco duro espacio.
Pruebe estos métodos usted mismo para ver cómo pueden ahorrarle espacio y acelerar su computadora con Windows 10.
¿Tiene algún consejo o truco para ahorrar espacio en el disco duro en una PC con Windows 10? Si es así, ¡cuéntanoslo en los comentarios a continuación!