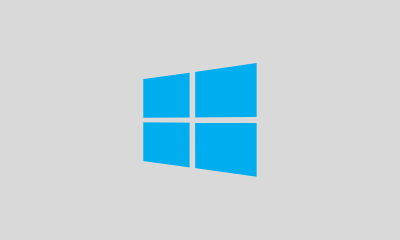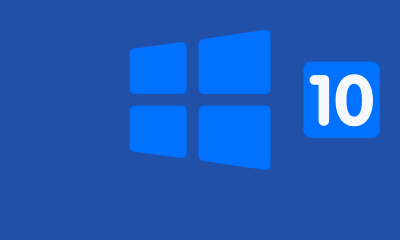Windows 10
Cómo instalar Windows 10 de una unidad USB
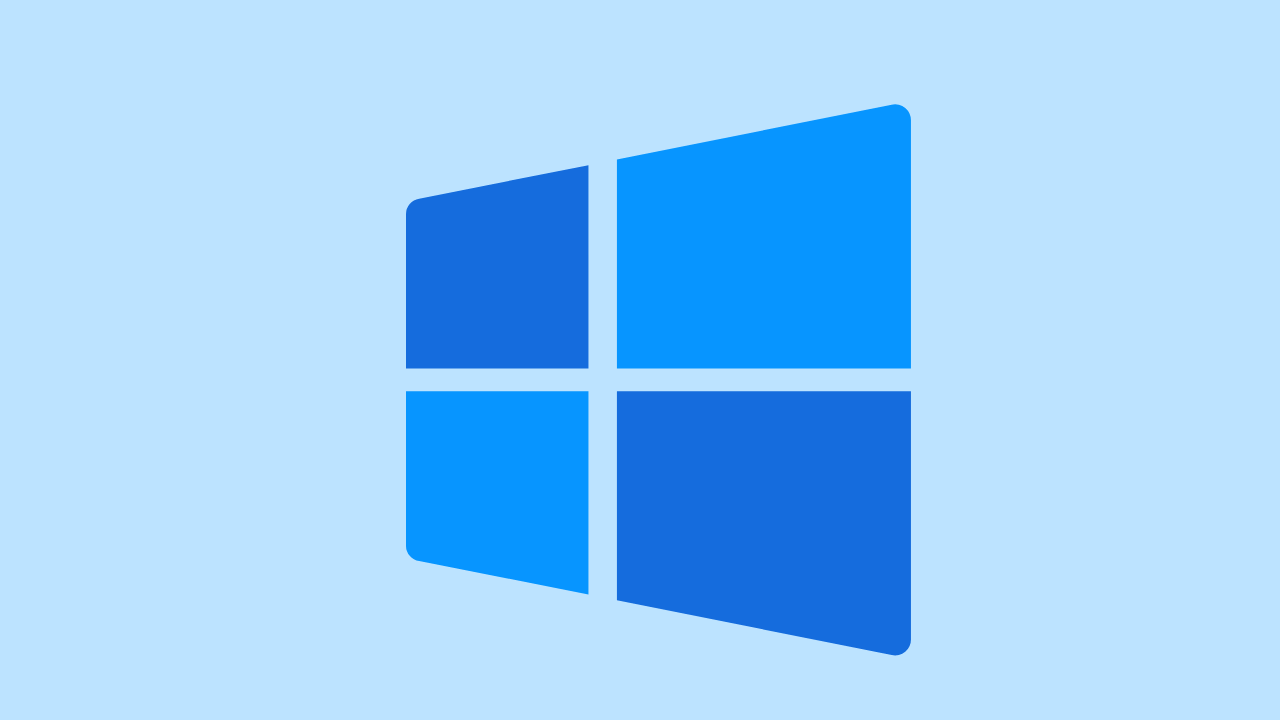
La mayoría de las computadoras modernas no tienen un CD o unidad de DVD, por lo que la instalación de Windows 10 usando un disco no siempre es posible. La buena noticia es que ya no necesita discos, todo lo que necesita es una unidad USB.
Lo que necesitarás
Vas a necesitar algunas cosas para empezar. Primero, necesitará una unidad USB con al menos 8 GB de espacio de almacenamiento. Si aún no tiene una mentira, puede encontrar una unidad USB decente en línea para un precio bastante barato. Si ya tiene una unidad USB, asegúrese de que no haya archivos importantes, ya que se limpiará limpio durante el proceso de configuración.
Necesitará una computadora en funcionamiento para crear la unidad USB. Cuando haya terminado, puede eliminar la unidad USB desde esa computadora e insertarlo en la computadora en la que desea instalar Windows 10 en.
Requisitos de hardware de Windows 10
La PC de destino que planea instalar Windows 10 tiene para cumplir con ciertos requisitos para ejecutar correctamente Windows 10. Aquí están las especificaciones mínimas del sistema:
- Procesador: 1 GHz o más rápido.
- RAM: 1 GB para 32 bits o 2GB para 64 bits
- Espacio de almacenamiento: 16 GB para 32 bits o 20 GB para 64 bits.
- Tarjeta de gráficos: DirectX 9 o posterior con un controlador WDDM 1.0
- PANTALLA: 800 × 600
Crea los medios de instalación.
Si tiene todo lo que necesita y el dispositivo de destino cumple con los requisitos mínimos del sistema, puede comenzar a preparar sus archivos de instalación. Adelante e inserte su unidad USB en la computadora con la que desea realizar la unidad USB.
ADVERTENCIA: Cualquier archivo en la unidad USB se borrará durante el proceso de configuración. Asegúrese de que no haya archivos importantes en la unidad USB.
A continuación, diríjase a la página oficial de descargar Windows 10 en el sitio web de Microsoft. En la sección “Crear medios de instalación de Windows 10”, haga clic en el botón Azul “Herramienta de descarga ahora”.
Después de que el software finalice la descarga, adelante y ábralo. Aparecerá la ventana Avisos y términos de licencia aplicables. Lea y acepte los términos haciendo clic en el botón “Aceptar” en la esquina inferior derecha de la ventana.
En la siguiente pantalla, se le pedirá lo que quiere hacer. Haga clic en la burbuja junto a “Crear medios de instalación (unidad flash USB, DVD o archivo ISO) para otra PC” para seleccionar esa opción y, a continuación, haga clic en “Siguiente”.
A continuación, seleccione el idioma, la arquitectura y la edición que desea usar. Haga clic en la flecha hacia abajo junto a cada opción para ampliar la lista de opciones disponibles para ese elemento. Haga clic en la opción en el menú desplegable para seleccionarlo. Haga clic en “Siguiente” para continuar.
En la siguiente pantalla, debe elegir qué medios usar. Haga clic en la burbuja junto a “USB Flash Drive” para seleccionarlo, y luego haga clic en “Siguiente”.
Después de eso, seleccione la unidad flash para usar de la lista en “Unidades extraíbles”. Haga clic en “Siguiente” para continuar.
El proceso de descarga comenzará. Esto tomará un rato.
Después de completar la descarga, haga clic en el botón “Finalizar”, retire de forma segura la unidad USB de la computadora y luego insértela en la computadora en la que desea instalar Windows 10 en.
Instale Windows 10 de la unidad USB
Una vez que la unidad USB con los archivos de instalación se inserta en la PC de destino, deberá configurar el orden de inicio para que la computadora cargue el sistema operativo desde una ubicación diferente, en este caso, desde el USB en lugar de del disco duro .
Para hacer esto, debe acceder al menú de inicio en el inicio. Al iniciar su computadora, presione la tecla correspondiente para abrir los controles BIOS o UEFI. La clave que necesita para presionar depende de su computadora, pero suele ser F11 o F12.
Una vez que haya seleccionado la unidad USB desde el menú de inicio, su PC se reiniciará desde la unidad USB y le pedirá que presione cualquier tecla para comenzar la configuración de los medios de instalación.
Al comienzo del proceso de configuración, deberá elegir el idioma para instalar, el formato de tiempo y moneda y el método de teclado o entrada. En la mayoría de los casos, no tendrá que cambiar nada aquí, pero si lo hace, haga clic en la flecha hacia abajo para mostrar una lista de opciones y, a continuación, haga clic en la opción que desea seleccionar.
Presione siguiente para continuar.
En la siguiente pantalla, haga clic en “Instalar ahora”.
Verá brevemente una pantalla que le permite saber que la configuración está comenzando. Después de eso, aparecerá la ventana de configuración de Windows. Aquí, ingrese la clave del producto en el cuadro de texto si tiene uno. Si no tiene una clave de producto, aún puede ejecutar una versión limitada de Windows 10 que funciona, solo tendrá que ingresar una clave de producto más adelante para desbloquearlo todo.
Si ingresó una clave de producto, presione “Siguiente”. Si no, haga clic en “No tengo una clave de producto”. En este ejemplo, elegiremos “No tengo una clave de producto”.
A continuación, deberá seleccionar qué versión de Windows 10 usará. Si tiene una tecla Windows 10, asegúrese de seleccionar la versión correcta de Windows 10, ya que las teclas solo funcionan para ciertas versiones. Haga clic en la versión para seleccionarla, y luego haga clic en “Siguiente”.
En la siguiente pantalla, marque la casilla junto a “Acepto los términos de la licencia”, y luego haga clic en “Siguiente”.
La siguiente pantalla le solicita que seleccione qué tipo de instalación desea realizar. Dado que estamos haciendo una nueva instalación, haga clic en “Personalizado: instale solo Windows (Avanzado)”.
A continuación, elija dónde desea instalar Windows 10. Si tiene un disco duro nuevo, podría decir “Drive 0 sin asignar espacio” bajo Nombre. Si tiene varias unidades, seleccione la unidad en la que desea instalar el sistema operativo y luego haga clic en “Siguiente”.
Finalmente, el asistente comenzará a instalar los archivos de Windows. La cantidad de tiempo que toma la instalación depende del hardware que está utilizando.
Una vez que el asistente termine de instalar los archivos, su computadora se reiniciará. En algunos casos inusuales, se atascará en un bucle de arranque donde el sistema intenta volver al proceso de instalación. Esto sucede porque el sistema podría estar intentando leer en la unidad USB en lugar de desde el disco duro que instaló el sistema operativo. Si esto sucede, simplemente retire la unidad USB y reinicie la computadora.
Ahora que tiene Windows 10 y en funcionamiento, la diversión realmente comienza. Windows 10 es altamente personalizable, incluidas cosas como el menú Inicio, la barra de tareas, el centro de acción, sus iconos e incluso la apariencia general de Windows 10. Haz de Windows 10 tuyo.
Windows 10
Arrastrar y soltar no funciona en PC

Arrastrar y soltar es una característica que se usa comúnmente en la mayoría de los programas de computadora. Esta característica le permite al usuario mover fácilmente archivos, carpetas, imágenes u otros elementos de una ubicación a otra simplemente arrastrándolos y soltándolos con el mouse.
Sin embargo, a veces, la función de arrastrar y soltar puede no funcionar como se esperaba, dejando al usuario frustrado e incapaz de completar su tarea. Esta guía le proporcionará una solución paso a paso para resolver el problema de arrastrar y soltar que no funciona.
1. Revisa tu Sistema Operativo
Antes de solucionar problemas de arrastrar y soltar, es importante asegurarse de que su sistema operativo (SO) esté actualizado. Un error de software o un problema de compatibilidad pueden impedir que la función de arrastrar y soltar funcione correctamente. Si su sistema operativo no está actualizado, continúe y actualícelo a la última versión. Si está utilizando un sistema operativo Windows, abra Windows Update e instale las actualizaciones disponibles. Si está utilizando una Mac, vaya a la App Store y actualice su MacOS.
2. Deshabilitar programas en ejecución
Otra posible causa de que arrastrar y soltar no funcione es tener demasiados programas ejecutándose simultáneamente. Si tiene varios programas abiertos, puede ralentizar su computadora y hacer que arrastrar y soltar deje de responder. Para resolver este problema, cierre todos los programas innecesarios y luego intente arrastrar y soltar nuevamente.
3. Reinicie su computadora
A veces, la solución más simple es la mejor solución. Reiniciar su computadora puede ayudar a restablecer cualquier error de software que pueda estar afectando la función de arrastrar y soltar. Simplemente apague su computadora, espere unos segundos y luego vuelva a encenderla. Intente arrastrar y soltar nuevamente para ver si ahora funciona.
4. Verifique la configuración de la aplicación
A veces, arrastrar y soltar no funciona debido a un problema con la aplicación que está utilizando. Verifique la configuración de la aplicación para ver si hay alguna opción que pueda estar afectando la función de arrastrar y soltar. Por ejemplo, en un sistema de administración de archivos, es posible que deba cambiar la configuración para permitir arrastrar y soltar.
5. Desactivar panel táctil
Si está utilizando una computadora portátil, su panel táctil puede estar interfiriendo con arrastrar y soltar. Los paneles táctiles suelen ser sensibles e incluso un pequeño movimiento puede interrumpir el proceso de arrastrar y soltar. Para resolver este problema, deshabilite el panel táctil temporalmente y use un mouse externo en su lugar.
6. Pruebe con un navegador diferente
Si está tratando de arrastrar y soltar archivos o elementos en un sitio web y no funciona, intente usar un navegador diferente. Los diferentes navegadores pueden tener diferentes configuraciones o capacidades que pueden afectar la función de arrastrar y soltar. Intente usar Google Chrome, Mozilla Firefox o Microsoft Edge para ver si la función de arrastrar y soltar funciona en alguno de estos navegadores.
7. Verifique si hay conflictos con otros programas
A veces, arrastrar y soltar puede no funcionar debido a un conflicto con otro programa. Por ejemplo, el software antivirus o la configuración del cortafuegos pueden impedir que la función de arrastrar y soltar funcione correctamente. Intente deshabilitar temporalmente cualquier software antivirus o firewall para ver si esto resuelve el problema.
8. Deshabilitar complementos o extensiones
Si está utilizando un navegador, los complementos o extensiones pueden estar causando que la función de arrastrar y soltar no funcione. Intente deshabilitar cualquier complemento o extensión que pueda estar interfiriendo con arrastrar y soltar, luego inténtelo de nuevo. También puede intentar usar el modo Incógnito o Privado en su navegador, ya que estos modos solo ejecutan las funciones esenciales del navegador y no ejecutan complementos ni extensiones.
9. Buscar actualizaciones de software
Las actualizaciones de software pueden corregir cualquier error o problema de compatibilidad que pueda estar causando que la función de arrastrar y soltar no funcione. Para buscar actualizaciones de software, haga clic en el botón “Inicio”, seleccione “Configuración” y luego “Actualización y seguridad”. Compruebe si hay actualizaciones disponibles para su sistema operativo o para el programa en el que está intentando utilizar la función de arrastrar y soltar.
10. Deshabilite cualquier software antivirus
El software antivirus a veces puede interferir con la función de arrastrar y soltar. Para verificar si este es el problema, deshabilite temporalmente el software antivirus e intente usar la función de arrastrar y soltar nuevamente. Si la característica comienza a funcionar, entonces el problema está en el software antivirus. Póngase en contacto con el soporte del software antivirus para obtener más ayuda.
11. Verifique la configuración del mouse
Si la configuración del software no resuelve el problema, el siguiente paso es verificar la configuración del mouse. A veces, la funcionalidad de arrastrar y soltar puede estar deshabilitada en la configuración del mouse, o el mouse puede estar configurado incorrectamente. Para verificar la configuración del mouse, siga estos pasos:
- Vaya al panel de control y seleccione la opción del ratón.
- Compruebe si la opción de arrastrar y soltar está habilitada.
- Si la opción no está disponible, intente actualizar el controlador del mouse o consulte el sitio web del fabricante para ver si hay actualizaciones.
12. Usa un ratón diferente
Si el reinicio de la computadora no resuelve el problema, el siguiente paso es intentar usar un mouse diferente. Si el mouse está causando el problema, usar un mouse diferente debería resolver el problema. Para usar un mouse diferente, siga estos pasos:
- Conecte un mouse diferente a la computadora.
- Pruebe la funcionalidad de arrastrar y soltar para ver si ahora funciona.
- Si se resuelve el problema, es posible que el mouse original esté defectuoso y deba reemplazarse.
Windows 10
Cómo cambiar el nombre de usuario en Windows 10

Si desea saber cómo cambiar su nombre de usuario en Windows 10, este artículo le mostrará cómo hacerlo. Te explicamos paso a paso los pasos que debes seguir para conseguirlo.
Te enseñaremos unos cuantos métodos para que elijas el que te parezca más cómodo y accesible. Asimismo, todas son bastante sencillas de hacer para que no tengas muchos inconvenientes.
Cambia tu nombre de usuario de Windows 10
El primer método que utilizaremos es bastante sencillo y lo haremos desde Ajustes. No es muy complicado, por lo que es probablemente el más fácil.
Lo primero que haremos será pulsar las teclas Windows + I para entrar en el apartado de Ajustes.
Ahora debes ir a la sección de cuentas. Después de eso, ve a donde dice Administrar mi cuenta de Microsoft.
Si miras a la izquierda debajo de tu foto de perfil, encontrarás una opción que dice Más opciones. Tienes que hacer clic en esa opción.
Ahora se abren un par de opciones. Lo que tienes que hacer es darle a donde dice Editar Perfil.
Aparecerá el nombre de usuario que está utilizando ahora. Simplemente haga clic donde dice Cambiar nombre.
Todo lo que tienes que hacer es editar los campos de Nombre completo con los nuevos que quieras usar. Cuando termine, debe presionar Guardar para que se guarden todos los cambios. Para completar, simplemente reinicie su computadora y listo.
Cómo cambiar el nombre de usuario de Windows 10 en el administrador de cuentas
Este método también es bastante simple, y lo veremos más adelante.
Debe ir a Inicio y luego escribir ” netplwiz “. Ahora solo presione Enter.
Aparecerá un nuevo menú llamado Cuenta de usuario. Tienes que seleccionar el que quieres renombrar y elegir Propiedades.
Ahora debe ingresar el nombre y apellido que desea tener. Después de eso, toque donde dice Aplicar y Aceptar más tarde.
Cómo cambiar el nombre de usuario de Windows 10 desde el panel de control
Esto también es bastante sencillo desde el panel de control, y debes seguir los pasos que te dejaré a continuación.
Primero, presione la tecla de Windows o vaya a Inicio, luego escriba “Panel de control”. Tan pronto como aparezca entre los resultados, presione enter.
Ahora debe ir a Cuenta de usuario y luego presionar donde dice Cambiar tipo de cuenta.
Aparece el nombre que está usando actualmente. Aquí solo queda seleccionar la opción Renombrar cuenta.
Para finalizar, debe ingresar el nuevo nombre que desea tener y al final, simplemente haga clic en Guardar.
Windows 10
Cómo desactivar las funciones destacadas de búsqueda en Windows 10

Anteriormente, se informó que Microsoft lanzó la actualización KB5011543 para Windows 10 21H2, que en la actualización trajo una nueva función llamada Search Highlights.
Ahora, esta característica en sí misma, como dije antes, esta característica es similar a la característica que se introdujo recientemente en Windows 11, que en resumen, esta característica le dará un toque destacado en la Búsqueda de Windows y mostrará información sobre lo que está posible.
Quiere ver, como la información que es relevante y debajo de lo que quiere en función de la tecnología de inteligencia artificial de Microsoft relacionada con la configuración de privacidad que puede establecer de antemano.
Pero, ¿y si no te gusta esta función? Porque, después de todo, Microsoft continuará compartiendo el momento de hoy, el contenido diario, las recompensas de Microsoft y la búsqueda de tendencias en su página de búsqueda de Windows según la huella digital de su dispositivo.
Entonces, estos son los pasos para desactivar Search Highlights en Windows 10.
Paso 1. Haga clic derecho en la barra de tareas en Windows 10
Paso 2. A continuación, seleccione el menú Buscar > Desmarque Mostrar aspectos destacados de búsqueda.
Está hecho. Después de haber realizado los pasos anteriores, Search Highlights en Windows 10 se eliminó con éxito.
-

 cómo3 years ago
cómo3 years agoCómo borrar tu lista de reproducidos recientemente en Spotify
-

 Gaming4 years ago
Gaming4 years agoCómo usar Discord en Xbox One
-

 cómo3 years ago
cómo3 years agoCómo conectar OPPO Enco Air a una computadora con Windows a través de Bluetooth
-

 Noticias4 years ago
Noticias4 years agoCómo instalar códecs HEVC gratuitos en Windows 10 (para video H.265)
-

 Gaming4 years ago
Gaming4 years agoCómo jugar a las cartas contra la humanidad en línea
-

 Windows 103 years ago
Windows 103 years agoCómo mantener la pantalla encendida en Windows 10
-

 Gaming4 years ago
Gaming4 years agoLos 12 juegos de Far Cry, clasificados de peor a mejor
-

 MS Word3 years ago
MS Word3 years agoCómo dar formato a texto y números en datos de combinación de correspondencia en Microsoft Word