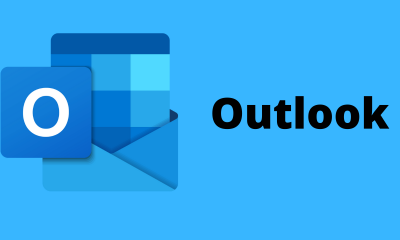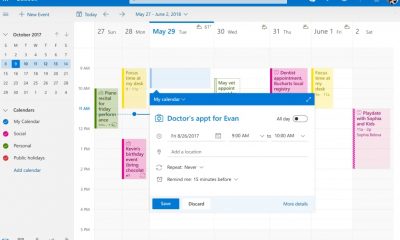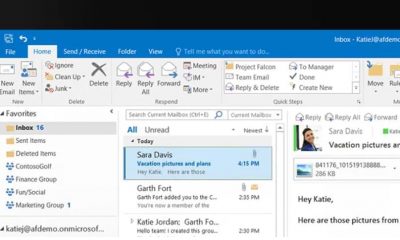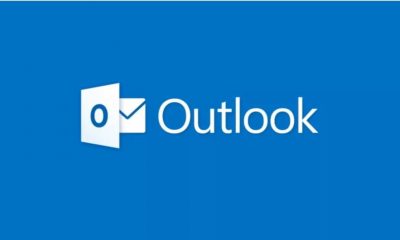MS Outlook
Cómo hacer una copia de seguridad y restaurar el correo electrónico en Microsoft Outlook

Los sistemas de correo electrónico modernos como Outlook almacenarán sus datos en software en la nube o algo así, para que pueda acceder a ellos en cualquier momento y desde cualquier lugar.
Sin embargo, la nube tiene un límite de almacenamiento. Bueno, como alternativa, puede hacer una copia de seguridad de su correo electrónico de Microsoft Outlook y restaurarlo en cualquier momento si necesita el mensaje nuevamente.
CÓMO HACER UNA COPIA DE SEGURIDAD EN MICROSOFT OUTLOOK
Hacer una copia de seguridad en Microsoft Outlook es muy fácil. Solo necesita seguir los sencillos pasos a continuación, Goodguys.
La copia de seguridad se guardará en un archivo PST (Tabla de almacenamiento personal), que se puede abrir directamente en Outlook.
- Abra Microsoft Outlook en su computadora, haga clic en “Archivo” en el menú de cinta, luego seleccione Abrir y Exportar> Importar / Exportar.

2. Haga clic en “Exportar a un archivo” y luego seleccione el botón “Siguiente”.

3. En la siguiente ventana, resalte “Archivo de datos de Outlook” y haga clic en “Siguiente” para continuar.

4. Puede seleccionar carpetas individuales, como “Archivo”, pero si desea hacer una copia de seguridad de todos los correos electrónicos, haga clic en el nombre del correo electrónico y asegúrese de que “Incluir subcarpetas” esté marcado.
Luego, haga clic en “Siguiente”.

5. De forma predeterminada, el archivo de correo electrónico se llamará “backup.pst” y se guardará en la carpeta predeterminada de Microsoft Outlook. Aquí, puede cambiar la ubicación y el nombre del archivo.
Si guarda un archivo con el mismo nombre que otro archivo PST en esa ubicación, el correo electrónico se guardará en el mismo archivo.
Para eso es la sección “Opciones” con tres opciones:
- Reemplazar duplicados con elementos exportados (reemplazando correos electrónicos duplicados)
- Permitir la creación de elementos duplicados (crear correo electrónico duplicado)
- No exporte elementos duplicados (no exporte correos electrónicos duplicados en absoluto).
Cuando termine de seleccionar, haga clic en “Finalizar”.

6. Outlook creará un archivo PST en la ubicación que especificó anteriormente.
Los metadatos como propiedades de carpeta (vistas, permisos y configuración de Autoarchivar), reglas de mensajes y listas de remitentes bloqueados no se exportan.

7. Utilice la función de copia de seguridad como copia de seguridad fuera del sitio, para vaciar su cuenta IMAP o para mover el correo electrónico a otra cuenta o Microsoft Outlook en otro dispositivo.
CÓMO RESTAURAR LA COPIA DE SEGURIDAD EN MICROSOFT OUTLOOK
Ahora que tiene el archivo PST, debería poder importar los datos que contiene de nuevo a Microsoft Outlook, tal como lo hizo al exportar el archivo de copia de seguridad anteriormente.
A continuación, se explica cómo restaurar una copia de seguridad en Microsoft Outlook:
- Abra la aplicación Outlook en su computadora, haga clic en “Archivo”, luego seleccione Abrir y Exportar> Importar / Exportar.

2. A continuación, seleccione “Importar desde otro programa o archivo” y haga clic en “Siguiente”.

3. Resalte la opción “Archivo de datos de Outlook”, luego seleccione “Siguiente”.

- Seleccione el archivo PST que desea importar y seleccione una de las opciones en la sección “Opciones”:
- Reemplazar duplicados con elementos exportados (reemplazando correos electrónicos duplicados)
- Permitir la creación de elementos duplicados (crear correo electrónico duplicado)
- No exporte elementos duplicados (no exporte correos electrónicos duplicados en absoluto).
Cuando termine, haga clic en “Siguiente”.

Seleccione la carpeta que desea importar y elija si desea importar los archivos a la carpeta actual o una carpeta con el mismo nombre cuando exportó.
- Si está restaurando desde una copia de seguridad o moviendo sus correos electrónicos a un nuevo dispositivo, puede seleccionar la opción “importar elementos a la misma carpeta en” y seleccionar la cuenta de correo electrónico desde la que desea importar.
Esta opción creará la misma estructura de carpetas que la que exportó a PST. Cuando termine, haga clic en “Finalizar”.

- Su correo electrónico ahora se importará a Microsoft Outlook.
Si importa el correo electrónico de otra cuenta y usa IMAP o MAPI, los mensajes importados se sincronizarán con el servidor de correo electrónico y podrá acceder a ellos desde otros dispositivos.
Dependiendo del volumen del correo electrónico, puede llevar un tiempo completar la sincronización.
Tenga en cuenta que los metadatos, como las propiedades de la carpeta (vistas, permisos y configuración de Autoarchivar), las reglas de mensajes y las listas de remitentes bloqueados no se exportarán a PST.
MS Outlook
Cómo programar el envío de un correo electrónico en Outlook Web App
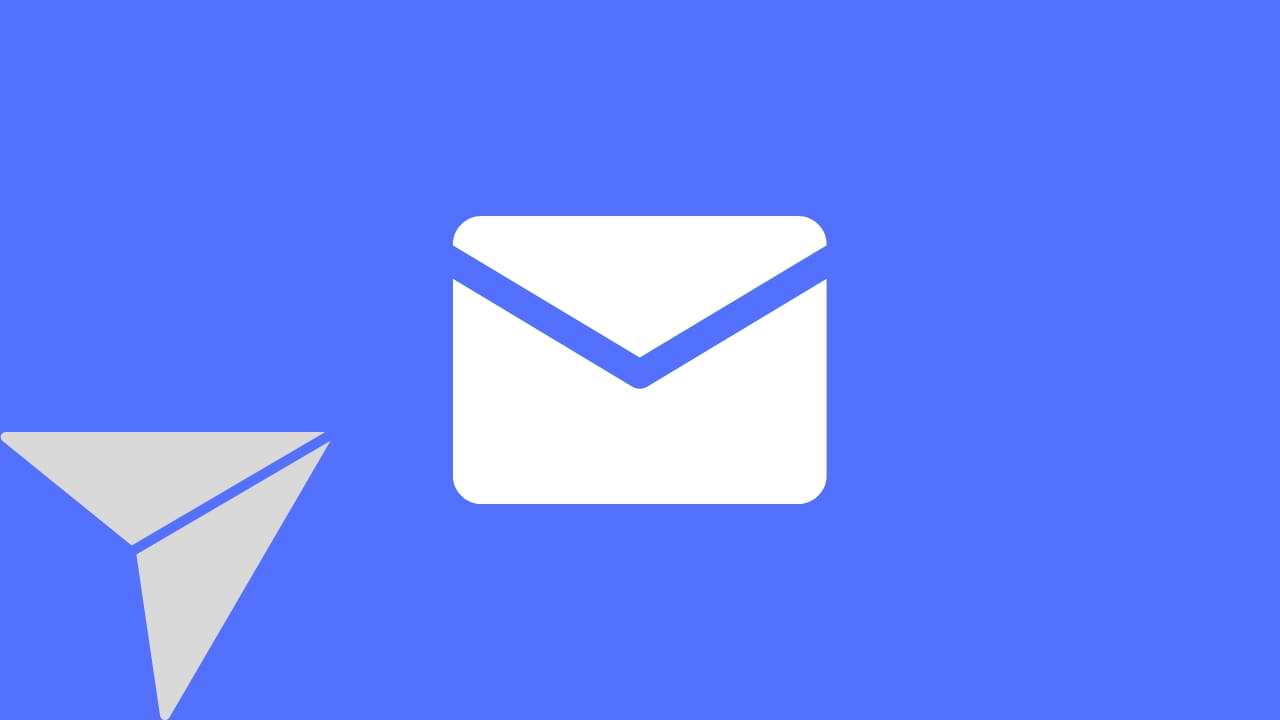
El correo electrónico es un aspecto crucial de la comunicación en el mundo moderno y, con el auge de la tecnología, la capacidad de programar el envío de correos electrónicos se ha vuelto más conveniente y accesible. Esta función es especialmente útil para las personas que viajan con frecuencia y necesitan comunicarse con otras personas durante horas específicas en las que es posible que no estén disponibles.
Outlook Web App, también conocido como Outlook en la web, es un cliente de correo electrónico basado en la web que ofrece muchas funciones, incluida la capacidad de programar correos electrónicos para enviarlos más tarde. Esto significa que puede redactar un correo electrónico y configurarlo para enviarlo en un momento específico, incluso cuando no esté físicamente disponible para hacerlo. En este artículo, profundizaremos en cómo programar un correo electrónico en Outlook Web App.
Paso 1: redacta tu correo electrónico
Para comenzar, deberá redactar su correo electrónico en Outlook Web App. Esto se puede hacer haciendo clic en el botón ‘Nuevo‘ en la esquina superior izquierda de la pantalla. Esto abrirá una nueva ventana de correo electrónico donde puede ingresar la dirección de correo electrónico del destinatario, la línea de asunto y el cuerpo del correo electrónico.
Paso 2: programa el correo electrónico
Una vez que haya redactado su correo electrónico, es hora de programarlo para enviarlo más tarde. Para hacer esto, haga clic en el menú desplegable ‘Opciones‘ y seleccione ‘Entrega retrasada’. Esto abrirá una nueva ventana donde puede especificar la fecha y la hora en que desea que se envíe el correo electrónico. También puede configurar un recordatorio para usted mismo para hacer un seguimiento del correo electrónico si es necesario.
Paso 3: Configure las opciones de retraso
En la ventana de opciones de demora, deberá seleccionar la fecha y la hora en que desea que se envíe el correo electrónico. También puede especificar una zona horaria específica si está trabajando en varias zonas horarias. Además, puede configurar un recordatorio para usted mismo para hacer un seguimiento del correo electrónico si es necesario.
Paso 4: envía el correo electrónico
Una vez que haya configurado las opciones de retraso, simplemente haga clic en el botón “Enviar“. Su correo electrónico se guardará en la carpeta Bandeja de salida y se enviará automáticamente a la hora especificada. Puede verificar el estado de su correo electrónico programado en la carpeta Bandeja de salida, donde también tendrá la opción de cancelar o editar el correo electrónico si es necesario.
En conclusión, programar correos electrónicos en la aplicación web de Outlook es una manera simple y conveniente de mantenerse al tanto de su comunicación, incluso cuando no está físicamente disponible. Al seguir estos pasos, podrá asegurarse de que su correo electrónico se envíe en el momento correcto y al destinatario correcto, sin problemas ni inconvenientes.
MS Outlook
Cómo usar la vista de tablero en el calendario de Microsoft Outlook
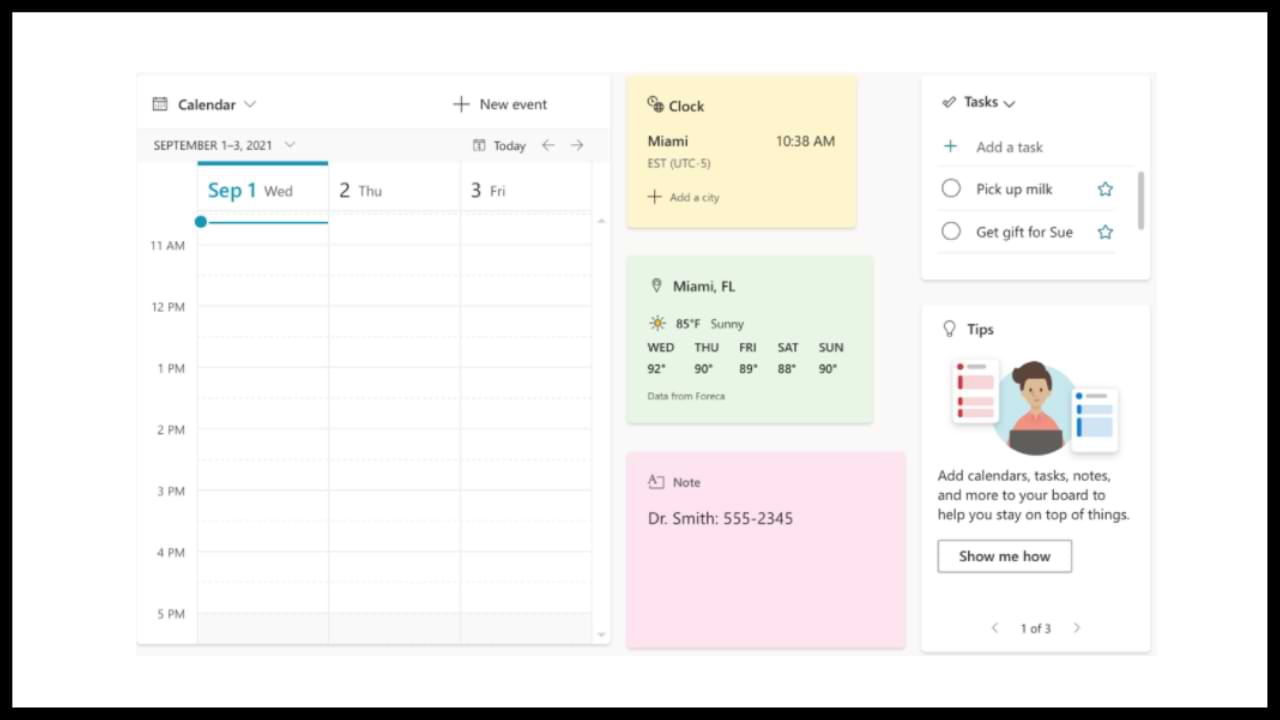
Si eres fanático del método de tablero Kanban de una organización como Trello o MeisterTask, prueba la vista de tablero en el calendario de Outlook. Con un clic, puede ver su agenda, notas adhesivas, tareas sin completar, archivos esenciales y más.
Al momento de escribir este artículo en septiembre de 2021, la vista de tablero está disponible solo en el calendario en Outlook para la web. Con él, puede crear diferentes tableros, agregar lo que desee a cada uno, cambiar el tamaño o mover elementos y ver sus elementos más importantes en un lugar útil.
Abrir vista de tablero en Outlook
Visite Outlook.com, inicie sesión y haga clic en el icono Calendario a la izquierda como lo haría normalmente para ver su horario y eventos.
Con el botón desplegable en la parte superior derecha que muestra la vista de calendario actual, seleccione “Tablero“.
A continuación, verá su vista de tablero predeterminada con algunos elementos ya colocados por Microsoft para comenzar. Estos pueden incluir su calendario, tareas, notas y consejos. Los elementos son interactivos, por lo que puede hacer cosas como crear un evento de calendario, marcar una tarea como completada o anotar una nota.
Añadir o eliminar elementos de su tablero
Puede agregar y eliminar elementos en su tablero para que funcione mejor para usted.
Para agregar un elemento, haga clic en “Agregar al tablero” en la parte superior izquierda. Haga clic en “Mostrar todo” en la parte inferior para ver todos los elementos disponibles. Puede agregar elementos como un enlace, un archivo, una ubicación, un reloj y el clima.
Cuando seleccione un elemento para agregar, aparecerá en un espacio en blanco en su tablero. Simplemente arrástralo donde quieras colocarlo.
Para eliminar un elemento, haga clic en los tres puntos en la parte superior derecha para abrir Más opciones. Luego, seleccione “Eliminar del tablero“. Alternativamente, seleccione el elemento y elija “Eliminar del tablero” en la barra de herramientas.
Reorganice su tablero
Puedes organizar tu tabla como quieras. Simplemente haga clic en el elemento que desea mover, arrástrelo a su nueva ubicación en el tablero y suéltelo. A medida que mueva un elemento, notará un fondo rayado tenue. Esto puede ayudarlo a alinear sus artículos de manera ordenada.
También puede mover un grupo de elementos. Mantenga presionada la tecla Ctrl en Windows o Comando en Mac mientras hace clic en cada elemento. Verá que el borde de cada elemento se vuelve azul. Con todos ellos seleccionados, simplemente arrastre para mover el grupo.
Además, no está limitado a usar solo el espacio que ve. Puede mover elementos hacia la derecha o hacia abajo más allá de la parte inferior. Simplemente arrastre lentamente para mover un elemento a una ubicación fuera de la pantalla y la pantalla se moverá.
Luego, para ver esos elementos, haga clic y mantenga presionado un espacio en blanco en el tablero. Verá que aparece un esquema de su tablero en la parte inferior derecha. Arrastre la pantalla hasta que el contorno muestre los elementos que desea ver.
Si desea asegurar sus artículos en sus lugares en su tablero, puede bloquearlos. Esto evita que mueva algo accidentalmente. Active la opción Bloquear elementos en la parte superior derecha de su tablero.
Redimensionar o personalizar artículos
Se puede cambiar el tamaño de muchos elementos que coloque en su tablero. Para que puedas hacer cosas como tus notas más pequeñas y tu calendario más grande. Haga clic en los tres puntos en la parte superior derecha del elemento y seleccione “Cambiar tamaño” o seleccione el elemento y haga clic en “Cambiar tamaño” en la barra de herramientas.
Luego arrastre una esquina o borde, hacia adentro o hacia afuera hasta el tamaño que desee.
Algunos elementos que agrega a su tablero ofrecen opciones adicionales. Por ejemplo, si muestra su calendario, puede seleccionar la vista como agenda, semana o mes. Para el reloj, puede cambiar el color y para las notas puede establecer una fecha de vencimiento.
Haga clic en los tres puntos en la parte superior derecha de un elemento del tablero para ver todas las opciones disponibles. O seleccione el elemento y vea las opciones en la barra de herramientas.
Crear, editar o eliminar tableros
Como se mencionó, puede crear tableros adicionales en lugar de simplemente usar Default. Aquí es donde la función es realmente útil. Puede crear tableros para el hogar, el trabajo y la escuela, cada uno con su propio conjunto de elementos útiles.
Para crear un tablero, haga clic en la flecha desplegable Tablero en la parte superior derecha. Mueva el cursor a la flecha junto a Tablero y elija “Nuevo tablero“.
Dale un nombre a tu nueva placa y haz clic en “Crear“.
Luego, tendrá un nuevo tablero para organizar y personalizar. Utilice el mismo cuadro desplegable en la parte superior para cambiar rápidamente entre tablas.
Puede editar un tablero que cree cambiando su nombre o eliminar el que ya no necesita. Haga clic en la flecha desplegable de Tablero en la parte superior derecha y luego en la flecha junto a Tablero. A la derecha del tablero, haz clic en el ícono del lápiz para editarlo o en el ícono de la papelera para eliminarlo.
Nota: no puede editar ni eliminar el tablero predeterminado.
La vista de tablero en el calendario de Outlook ofrece una descripción general útil de todos los elementos que desea ver. Ya sea que desee verificar el clima o marcar una tarea como completa, es una característica excelente.
MS Outlook
Cómo reenviar correo electrónico como ‘archivo adjunto’ en Microsoft Outlook
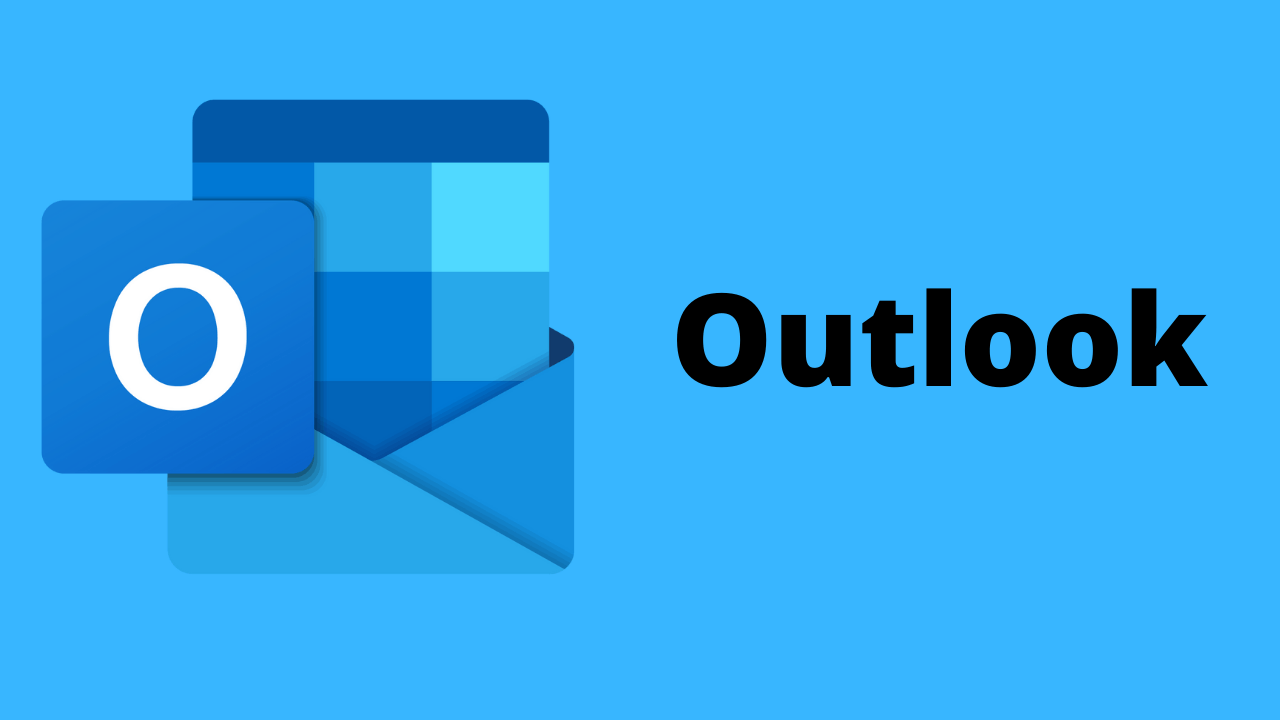
esta vez discutiremos un tutorial sobre cómo reenviar el correo electrónico como archivo adjunto en Microsoft Outlook.
Este tutorial es muy útil para ahorrarle tiempo en lugar de tener que reenviar varios correos electrónicos uno por uno. Puede enviarlos todos a la vez como archivos adjuntos.
¿Cómo? ¡Solo eche un vistazo a las siguientes reseñas!
CÓMO REENVIAR CORREOS ELECTRÓNICOS COMO ADJUNTOS EN OUTLOOK
Primero, puede usar el cliente de escritorio predeterminado de Microsoft Outlook o aplicaciones web en línea. Bueno, eso se discutirá uno por uno en este tutorial.
1. Reenviar el “archivo adjunto” de correo electrónico mediante el cliente de escritorio
Antes de comenzar, tenga en cuenta que la función ‘Cliente de escritorio’ no está disponible en la aplicación de teléfono inteligente Outlook para iPhone, iPad, Android y Outlook en los navegadores de teléfonos inteligentes.
Puede adjuntar correos electrónicos a nuevos correos electrónicos (o correos electrónicos a los que se responderá) utilizando la aplicación de escritorio nativa de Microsoft Outlook para Windows y Mac.
Para hacerlo, primero inicie “Outlook” y luego seleccione el correo electrónico que desea reenviar como archivo adjunto haciendo clic en él en la lista de correo electrónico.

A continuación, en el grupo “Responder” de la pestaña “Inicio”, haga clic en “Más”, luego seleccione “Reenviar como archivo adjunto” en el menú desplegable.

Una vez seleccionado, aparecerá una ventana de “nueva redacción” con el correo electrónico seleccionado previamente como archivo adjunto.

O alternativamente, si desea responder a un correo electrónico con otro correo electrónico como archivo adjunto, haga clic en el correo electrónico de la lista de correos electrónicos a los que desea responder, luego haga clic en el botón “Responder”.

A continuación, “arrastre y suelte” el correo electrónico que desea adjuntar al cuerpo del correo electrónico de respuesta de la lista.

Su correo electrónico ahora está adjunto al correo electrónico de respuesta.

2. Reenviar correo electrónico como archivo adjunto de forma predeterminada
Si desea que Microsoft Outlook envíe un correo electrónico como archivo adjunto a un nuevo correo electrónico de forma predeterminada cada vez que haga clic en el botón “Reenviar” en el correo electrónico, es muy fácil.
Abra la aplicación “Outlook” en su computadora y haga clic en la pestaña “Archivo” en el menú de la cinta.

Seleccione “Opciones” en el panel izquierdo.

Más tarde, aparecerá la ventana “Opciones de Outlook”. En esta sección, haga clic en la pestaña “Correo”.

A continuación, seleccione la flecha junto a la opción “Al reenviar un mensaje” en la sección “Respuestas y reenvíos”, luego haga clic en “Adjuntar mensaje original” en el menú desplegable.

Finalmente, seleccione “Aceptar” en la esquina inferior derecha de la ventana para guardar los cambios.
3. Reenvíe el correo electrónico como archivo adjunto mediante Outlook Web
Si prefiere usar Outlook en la web en lugar de la aplicación Outlook, aún puede reenviar correos electrónicos como archivos adjuntos, pero los pasos son ligeramente diferentes.
A diferencia del cliente de escritorio en la aplicación Microsoft Outlook, en esta versión de Outlook Web, no hay ninguna opción en la que pueda hacer clic para reenviar un correo electrónico como archivo adjunto en Outlook Web.
Pero aún puede hacerlo usando el método de “arrastrar y soltar”.
Abra un navegador web, navegue hasta el sitio web de Outlook y luego inicie sesión en su cuenta de Outlook. Después de iniciar sesión, haga clic en “Nuevo mensaje” en la esquina superior izquierda para crear un nuevo borrador de correo electrónico.

O seleccione un correo electrónico para responder con “Correo electrónico como archivo adjunto” haciendo clic en el correo electrónico y luego seleccionando “Responder”

No importa si responde a un correo electrónico o crea uno nuevo, los siguientes pasos son los mismos. Simplemente busque el correo electrónico que desea agregar como archivo adjunto en la lista de correo electrónico. Luego, “arrastre y suelte” el correo electrónico en el nuevo cuerpo del correo electrónico.

Todo lo que debe hacerse ahora es agregar un destinatario (si es un correo electrónico nuevo), luego escribir una respuesta y enviar el mensaje.
Bueno, esos son los pasos sobre cómo reenviar fácilmente un correo electrónico como archivo adjunto o reenviar un correo electrónico como archivo adjunto en Microsoft Outlook. Con suerte, es útil, Goodguys.
-

 cómo3 years ago
cómo3 years agoCómo borrar tu lista de reproducidos recientemente en Spotify
-

 Gaming4 years ago
Gaming4 years agoCómo usar Discord en Xbox One
-

 cómo3 years ago
cómo3 years agoCómo conectar OPPO Enco Air a una computadora con Windows a través de Bluetooth
-

 Noticias4 years ago
Noticias4 years agoCómo instalar códecs HEVC gratuitos en Windows 10 (para video H.265)
-

 Gaming4 years ago
Gaming4 years agoCómo jugar a las cartas contra la humanidad en línea
-

 Windows 103 years ago
Windows 103 years agoCómo mantener la pantalla encendida en Windows 10
-

 Gaming4 years ago
Gaming4 years agoLos 12 juegos de Far Cry, clasificados de peor a mejor
-

 MS Word3 years ago
MS Word3 years agoCómo dar formato a texto y números en datos de combinación de correspondencia en Microsoft Word