Artilugios
Cómo hacer que Siri deje de leer tus notificaciones en iPhone
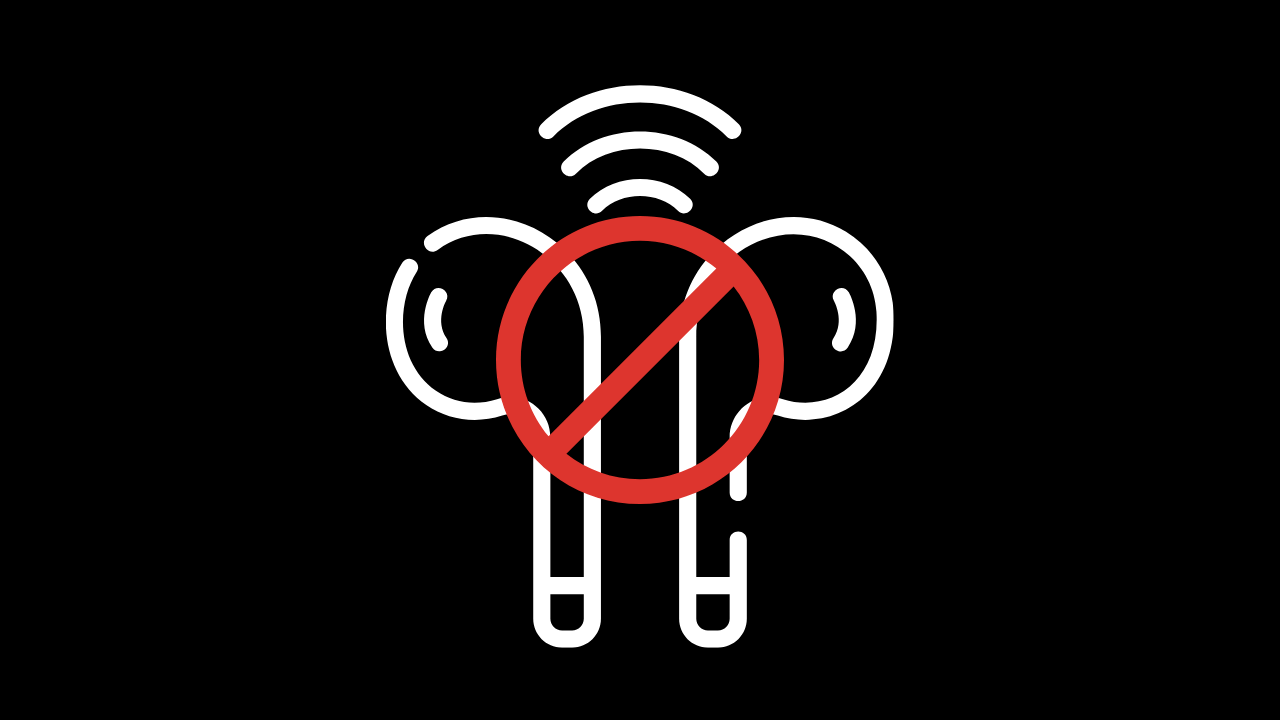
Si estás cansado de escuchar a Siri leer cada notificación de iPhone entrante a través de tus AirPods, auriculares Beats o CarPlay, es fácil hacer que Siri deje de leer las notificaciones en voz alta. Así es cómo.
Primero, abra la aplicación Configuración en su iPhone tocando el ícono de ajustes.
En Configuración, toque “Notificaciones“.
En Notificaciones, seleccione “Anunciar notificaciones“.
En la configuración de Anunciar notificaciones, toque el interruptor junto a “Anunciar notificaciones” para desactivarlo.
En la configuración de Anunciar notificaciones, toque el interruptor junto a “Anunciar notificaciones” para desactivarlo.
Alternativamente, deja “Anunciar notificaciones” habilitado y ajusta las aplicaciones que le gustaría que Siri anuncie notificaciones para usar la sección “Anunciar notificaciones de” en la página “Anunciar notificaciones“. Para hacerlo, desplácese por la lista y seleccione cualquier aplicación que desee silenciar, luego mueva el interruptor junto a “Anunciar notificaciones” a la posición de apagado.
Artilugios
Cómo conectar AirPods a una PC

Apple y Windows solían mezclar, además, aceite y vinagre. Ahora, su relación es un poco menos polémica: piense más en la línea de las alas de búfalo y el aderezo de rancho.
Lo que estamos tratando de decir es que, sin importar qué marca de computadora prefiera, Apple hace que emparejar sus dispositivos con productos que no sean de Apple sea muy sencillo. Esa es una buena noticia para aquellos que aman los AirPods y simplemente no pueden dejar sus PC. A continuación, le mostramos cómo puede conectar los dos en cinco pasos rápidos.
Cómo conectar AirPods a su PC
- En su PC, vaya a Configuración y seleccione Dispositivos en el menú principal.
- En la parte superior de la página de Bluetooth y otros dispositivos, activa Bluetooth.
- A continuación, haga clic en Agregar Bluetooth u otro dispositivo en la parte superior de la página, y cuando aparezca la ventana Agregar un dispositivo, haga clic en la opción Bluetooth.
- Ahora, con tus AirPods en su estuche y la tapa abierta, mantén presionado el botón en la parte posterior del estuche hasta que los veas aparecer en la ventana Agregar un dispositivo.
- Haga clic en sus AirPods para emparejar y conectar.

Eso es todo. Lo hiciste. Si no puede encontrar su dispositivo en la lista de dispositivos detectables, intente cerrar su carcasa AirPods y mantenga presionado el botón nuevamente.
Artilugios
Realme Watch T1 en camino. ¿Qué características ofrecerá el nuevo reloj inteligente

Realme Watch T1 es un nuevo reloj inteligente de la marca china. Han aparecido renders en la red y estos revelan funciones seleccionadas del reloj. El dispositivo rodeará el sobre y dos botones en el costado de la carcasa. Además, proporcionará la función de llamada. Veamos qué sabemos sobre Realme Watch T1.
Realme Watch T1 es un reloj inteligente que se estrenará junto con los teléfonos inteligentes GT Neo 2T y Q3s. El debut está previsto para el 19 de octubre, así que en unos días. Mientras tanto, las versiones de prensa del reloj de los materiales de marketing del fabricante se filtraron a la red. Estos nos revelan algunas funciones del dispositivo.

Podemos ver que Realme Watch T1 tiene una esfera redonda y una pantalla. Hay dos botones en el lateral de la caja y la correa será de plástico. Estas funciones incluyen un monitor de frecuencia cardíaca, un podómetro y un contador de calorías. El reloj inteligente también podrá monitorear actividades físicas seleccionadas.

Reloj inteligente Realme Watch T1 con una característica interesante
También sabemos que Realme Watch T1 le permitirá realizar llamadas telefónicas. Sin embargo, no se espera que reciba un módulo LTE con eSIM. Será posible a través de Bluetooth con un teléfono inteligente previamente emparejado. La especificación técnica del reloj inteligente sigue siendo un misterio por ahora. El precio también lo es, pero debería ser atractivo. El estreno oficial está cerca y pronto conoceremos todos los detalles.
Artilugios
Cómo configurar fotos de retrato como una cara de Apple Watch
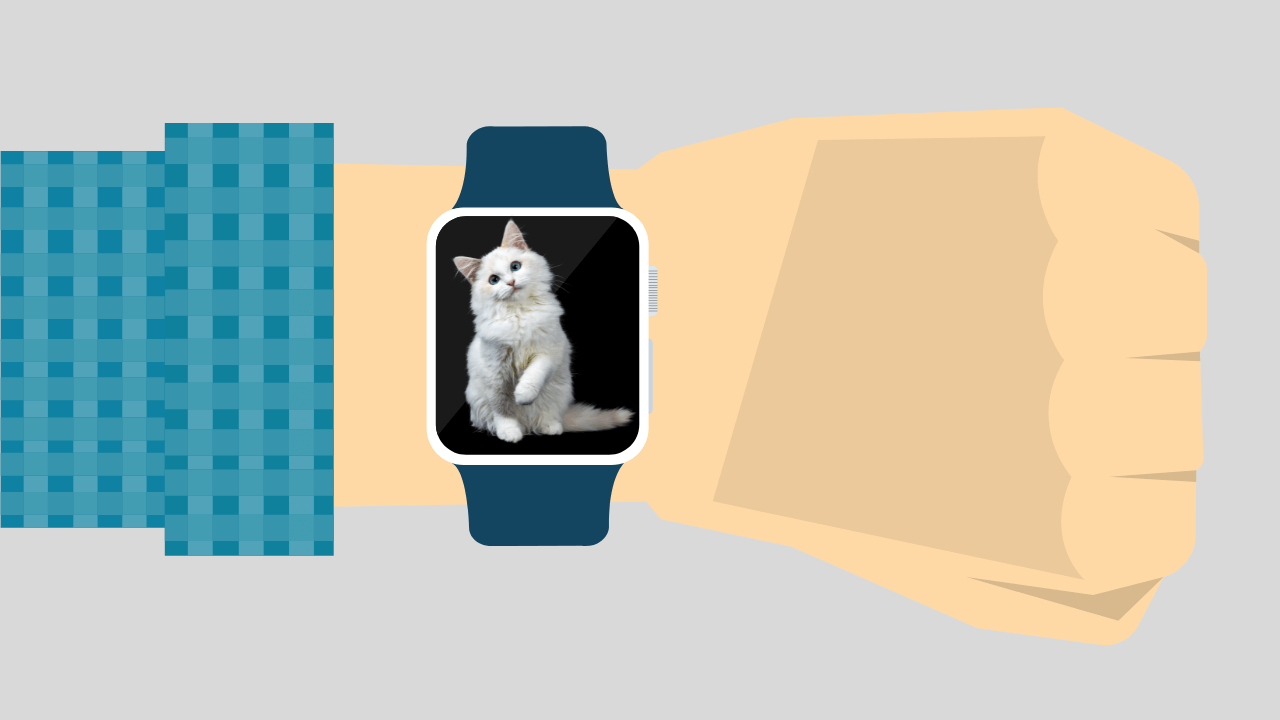
Apple agrega un puñado de nuevas carátulas de Apple Watch cada año, y con el lanzamiento de watchOS 8, la compañía finalmente ha agregado una carátula de Portraits Watch que usa imágenes tomadas en modo Retrato en su iPhone.
No puede agregar esta esfera directamente en su reloj, por lo que deberá usar su iPhone. Así es como funciona.
Cómo funcionan las caras de reloj de retrato
La nueva esfera del reloj Portraits se parece un poco a la esfera del reloj Photos existente, que ha sido un pilar de la experiencia portátil de Apple desde su lanzamiento. Piense en ello como un marco de fotos digital que también da la hora, con una rotación de hasta 24 fotos.
El problema es que estas fotos deben haberse tomado en modo Retrato en un iPhone con una cámara con sensor de profundidad. Si no estás seguro de haber tomado alguna imagen en el modo Retrato, puedes abrir la aplicación Fotos en tu iPhone, tocar la pestaña Álbumes y luego desplazarte hacia abajo hasta la categoría Retrato.
Dado que las imágenes tomadas en modo Retrato también registran información de profundidad, Apple puede hacer algunas cosas ingeniosas con las fotos resultantes. Esto incluye superponer sutilmente el sujeto de su foto sobre el tiempo y agregar un efecto de profundidad que hace que el sujeto se mueva ligeramente en el encuadre.
Si no tiene ninguna foto vertical, inicie la aplicación de la cámara de su iPhone y deslice el dedo hasta llegar al modo Retrato. Desde que se presentó el iPhone 11, Apple ha ampliado enormemente el modo Retrato para incluir no solo personas y rostros, sino también animales y objetos inanimados.
Agregar caras de reloj vertical a su Apple Watch
Con sus fotos de retrato en la mano, inicie la aplicación Watch en su iPhone. En la parte inferior de la pantalla, toque la pestaña Galería de rostros. Desplácese hacia abajo hasta llegar a Retratos y tóquelo.
En “Contenido” encontrará una opción para “Elegir fotos …” que le permite elegir hasta 24 fotos, una para cada hora del día. Sin embargo, puede elegir tan pocos como desee, así que siéntase libre de ceñirse a sus favoritos.
Finalmente, personalice las áreas de “Estilo” y “Complicaciones” a su gusto. El estilo cambia la fuente utilizada para mostrar la hora, mientras que las complicaciones le permiten agregar la fecha por encima de la hora y una única fuente de datos o acceso directo a una función de su elección.
Cuando hayas terminado, toca el botón “Agregar” en la parte superior de la página para agregar la esfera a tu reloj.
Tu Apple Watch comenzará a usar inmediatamente la cara de Retratos. Puede cambiarlo deslizando el dedo hacia la izquierda o hacia la derecha desde el borde de la pantalla, o presione Forzar la esfera del reloj para ver su lista completa de caras.
-

 cómo3 years ago
cómo3 years agoCómo borrar tu lista de reproducidos recientemente en Spotify
-

 Gaming4 years ago
Gaming4 years agoCómo usar Discord en Xbox One
-

 cómo3 years ago
cómo3 years agoCómo conectar OPPO Enco Air a una computadora con Windows a través de Bluetooth
-

 Noticias4 years ago
Noticias4 years agoCómo instalar códecs HEVC gratuitos en Windows 10 (para video H.265)
-

 Gaming4 years ago
Gaming4 years agoCómo jugar a las cartas contra la humanidad en línea
-

 Windows 103 years ago
Windows 103 years agoCómo mantener la pantalla encendida en Windows 10
-

 Gaming4 years ago
Gaming4 years agoLos 12 juegos de Far Cry, clasificados de peor a mejor
-

 MS Word3 years ago
MS Word3 years agoCómo dar formato a texto y números en datos de combinación de correspondencia en Microsoft Word






