Durante años, los usuarios han estado pidiendo una herramienta nativa para grabar la pantalla en Chromebooks. Hay un puñado de extensiones de Chrome que funcionan bastante bien, pero piden mucho dinero para acceder incluso a las funciones básicas. Por lo tanto, es alentador ver que Google trae una grabadora de pantalla nativa en Chromebook. La función ha llegado al canal beta, poco antes de su lanzamiento público, y se implementará ampliamente para todos los usuarios estables muy pronto. Entonces, si desea habilitar la grabación de pantalla en un Chromebook y verificar cómo funciona la nueva herramienta, siga nuestra guía a continuación.
Habilitar la grabación de pantalla en una Chromebook
La función de grabación de pantalla nativa está disponible actualmente en el canal beta de Chrome OS (88.0.4324.22). Si está en la versión estable, puede cambiar al canal beta yendo a Configuración -> Acerca de Chrome OS -> Detalles adicionales -> Cambiar canal -> Beta.
Ahora, vuelva a abrir la página “Acerca de Chrome OS” y busque actualizaciones. No se preocupe, este proceso no eliminará ninguno de sus archivos o programas. Con eso fuera del camino, ahora veamos los pasos.
1. Abra chrome://flags en el navegador Chrome y busque ” prueba de captura de pantalla “. También puede abrir chrome://flags/#screen-capture directamente para acceder a la bandera del grabador de pantalla. Ahora, seleccione “Habilitado” en el menú desplegable.
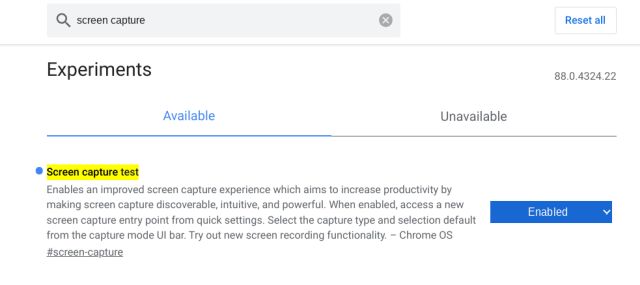
2. A continuación, haga clic en ” Reiniciar ” en la esquina inferior derecha.
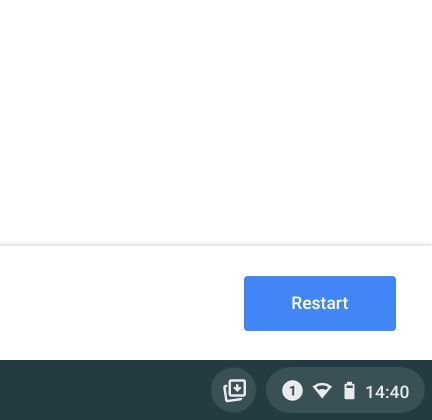
3. Finalmente, haga clic en el menú de Configuración rápida y aquí encontrará un nuevo mosaico de “Captura de pantalla”. Ha habilitado con éxito la grabación de pantalla en su Chromebook.
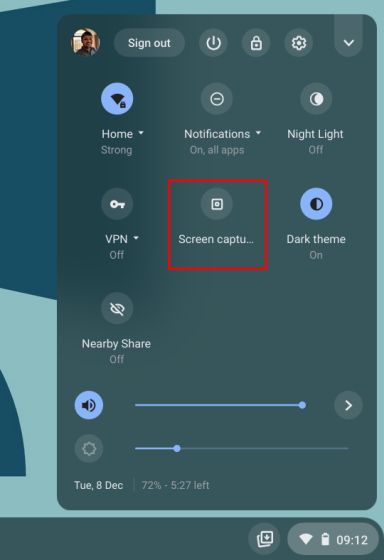
4. Para usarlo, haga clic en el mosaico “Captura de pantalla” y se abrirá un menú de la barra inferior. Haga clic en el icono de video para cambiar a la grabación de pantalla. En el lado derecho, elija cómo desea grabar: pantalla completa, parcial o una ventana activa.
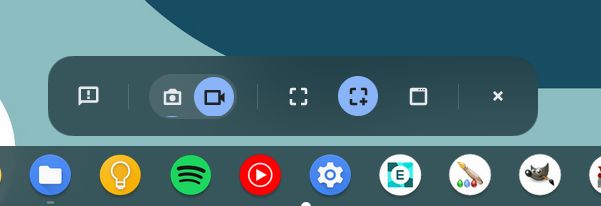
5. Finalmente, presione el botón ” Grabar ” y su Chromebook comenzará a grabar la pantalla. En mi uso, no encontré ningún tartamudeo mientras grababa la pantalla en ninguno de los modos. Y la calidad también fue bastante buena.
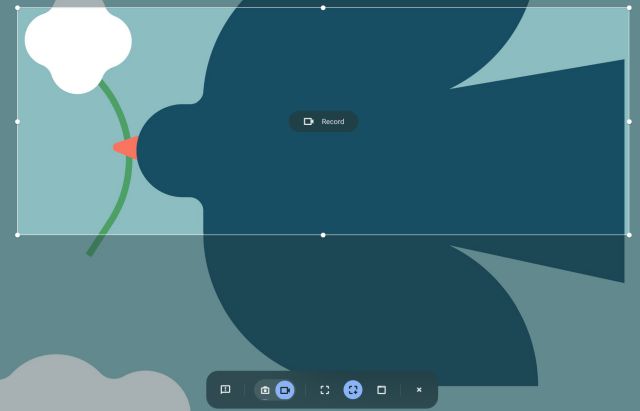
6. Para detener la grabación, haga clic en el icono de detener en la barra de tareas . La grabación de la pantalla se almacenará en formato WEBM y estará bien optimizada. La única característica que faltaba que encontré fue la falta de soporte de micrófono mientras grababa la pantalla. Podría ser una gran adición para las personas que quieran crear pequeños tutoriales con voz en off de fondo.
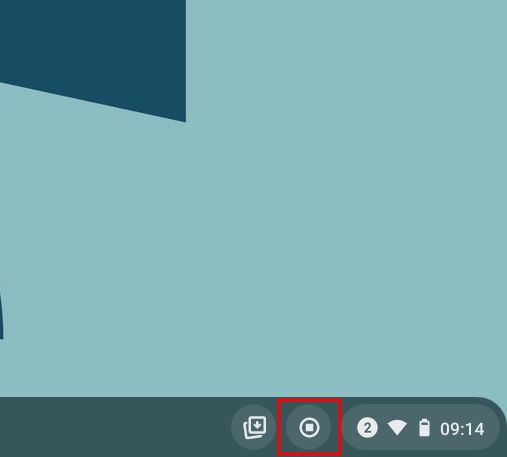
7. Junto con la grabación de pantalla, la nueva herramienta también ofrece una forma nueva e intuitiva de tomar capturas de pantalla en un Chromebook. Puede presionar ” Ctrl + Shift + botón de descripción general (por encima de 6)” para abrir el nuevo modo de captura de pantalla. Lo que me gusta de esta nueva herramienta es que recuerda la posición de la última captura de pantalla en modo parcial, lo que hace que el flujo de trabajo sea mucho más rápido.
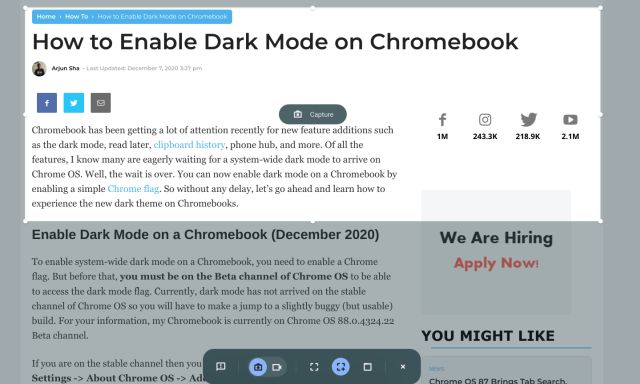
Grabar pantalla en Chromebook con el nuevo modo de captura
Así es como puede habilitar la grabación de pantalla en una Chromebook y usarla a su favor. Claro, faltan algunas características como la anotación de captura de pantalla y la compatibilidad con el micrófono, pero aún así es mejor que nada. De todos modos, eso es todo de nosotros. Si está buscando aplicaciones de terceros para grabar la pantalla en un Chromebook, consulte nuestra lista. Y si tiene algún problema, comente a continuación y háganoslo saber.


























