Los Chromebook son bastante buenos. Tienen un sistema operativo liviano, soporte de aplicaciones decente y capacidades para hacer su trabajo, y más. Sin embargo, Chrome OS básicamente usa Chrome para todo. Por lo tanto, si está intentando utilizar varias ventanas de Chrome para realizar diferentes tareas, es fácil perderse en medio de todas sus ventanas. Si eso le parece una experiencia con la que se puede identificar, Chrome OS 87 tiene buenas noticias para usted. Finalmente, puede nombrar ventanas en Chromebooks para organizar mejor su trabajo. Entonces, aquí se explica cómo habilitar la denominación de ventanas en Chrome OS.
Cómo habilitar la denominación de ventanas en Chrome OS
Ya sea para distinguir las ventanas de Chrome de su trabajo de las ventanas que reproducen Netflix y YouTube, o simplemente es algo que quiere probar, Window Naming es una nueva característica interesante en Chrome OS 87. Como tal, es importante que haya actualizado su Chromebook a Chrome OS 87 antes de probar esto. Si es así, simplemente siga nuestra guía para habilitar y usar la denominación de ventanas de inmediato.
- Inicie Chrome y diríjase a chrome: // flags
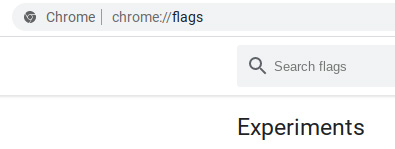
- Aquí, busque “nombres de ventanas” . Encontrará una bandera llamada ‘# nombre de ventana’.
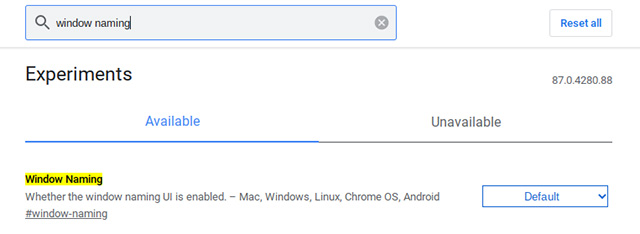
- Haga clic en el menú desplegable que dice “Predeterminado” y cámbielo a “Activado”.
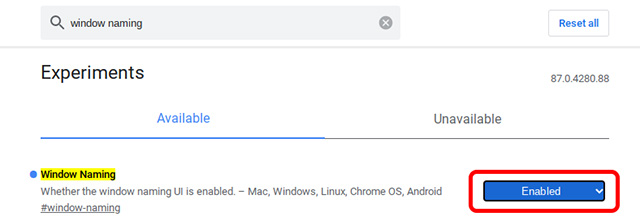
- Finalmente, haga clic en el botón Reiniciar en la parte inferior derecha de la pantalla.
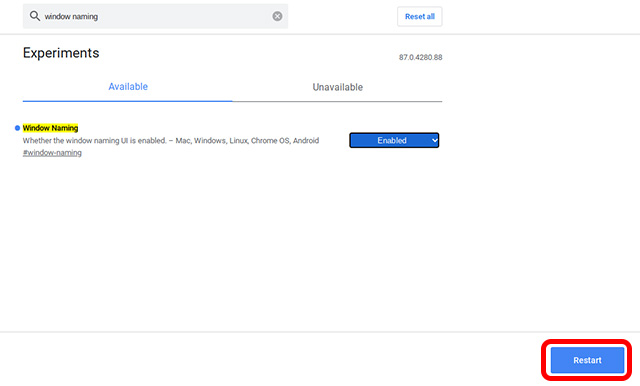
Cómo usar la denominación de ventanas en Chrome OS
Ahora que ha habilitado el nombre de las ventanas en su Chromebook, aquí se explica cómo nombrar las ventanas en Chrome OS.
- Haga clic derecho en la barra de título de cualquier ventana de Chrome en su Chromebook. Aparecerá un menú contextual con un montón de opciones para la ventana. Hacia el final de esta lista, verá la opción de establecer un nombre para la ventana, acertadamente llamada ‘Ventana de nombre’.
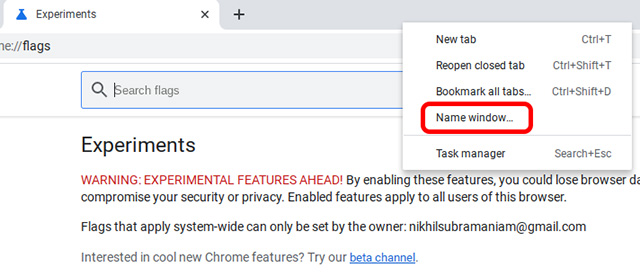
- Puede establecer cualquier nombre de ventana que desee.
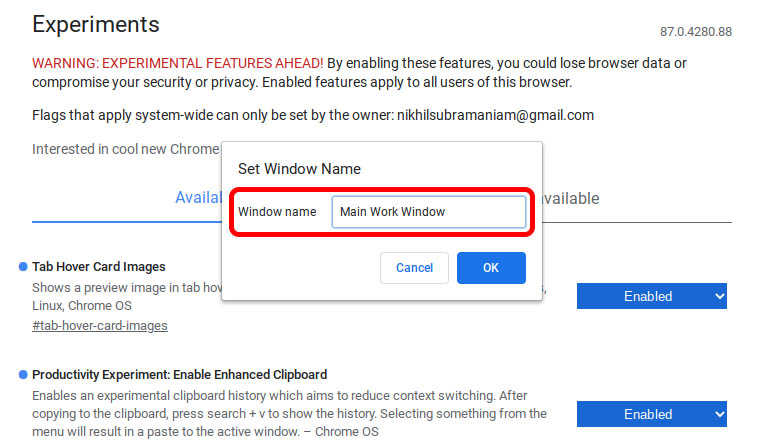
- Luego, siempre que use el acceso directo Alt + Tab en Chrome OS para cambiar entre ventanas, verá los nombres de las ventanas que ha asignado.
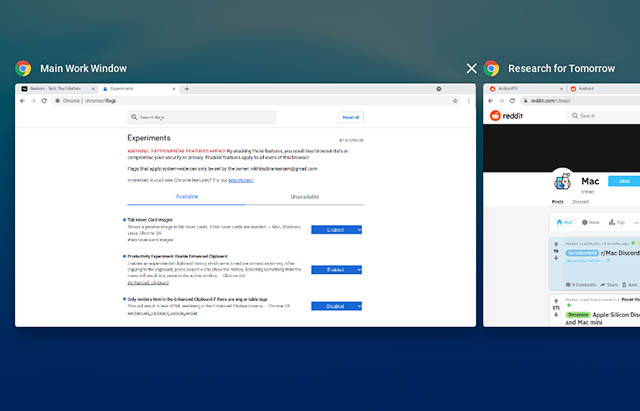
Créame, si alguna vez se encuentra con más de tres ventanas separadas de Chrome abiertas en su Chromebook, esta función resultará realmente útil.
Habilite la denominación de ventanas en Chrome OS y organice su flujo de trabajo
Personalmente, por lo general solo uso mi Chromebook para un par de cosas, principalmente trabajo. Sin embargo, termino investigando varias cosas al mismo tiempo, lo que significa que tengo varias ventanas de Chrome abiertas para diferentes temas. Así que la nueva función de denominación de ventanas me resulta bastante útil. Pero, ¿qué piensa usted? ¿Es esto algo que también quieres usar? Comparta sus pensamientos en los comentarios a continuación.


























