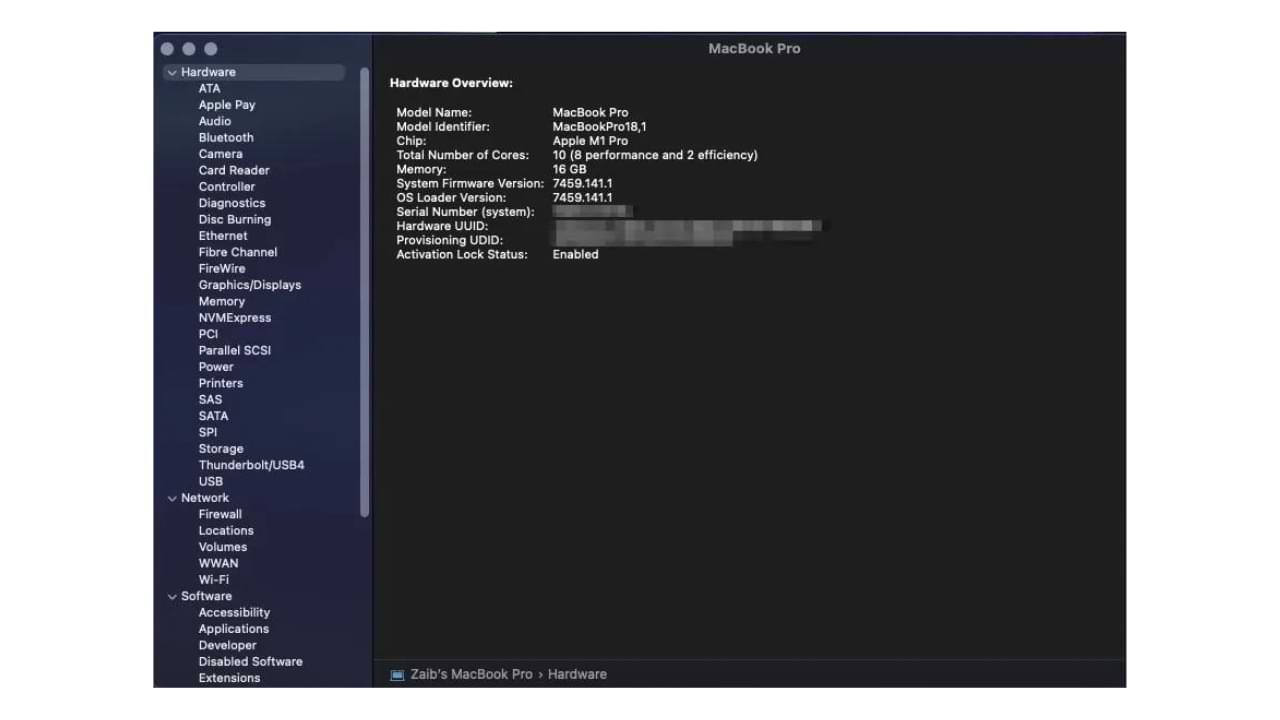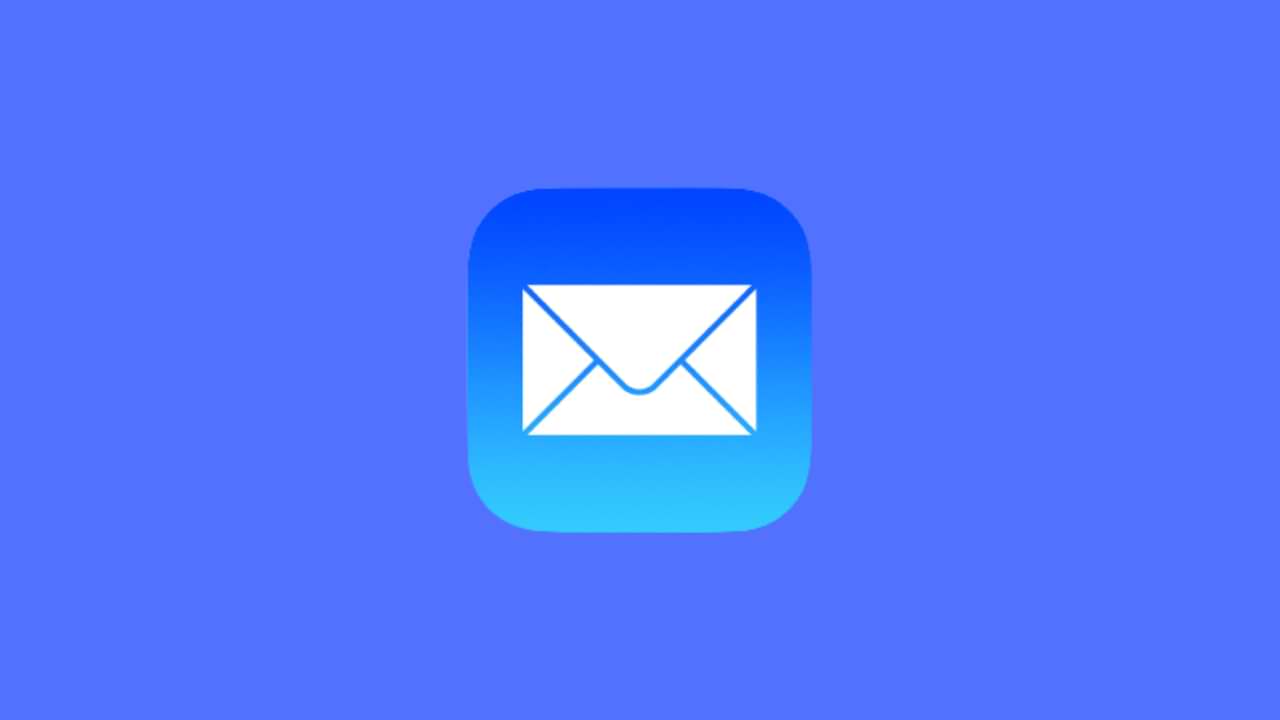Si no recuerda o no conoce la contraseña de su oficina o red WiFi doméstica, encontrará a continuación tres métodos diferentes para ver o encontrar la contraseña de WiFi en Mac.
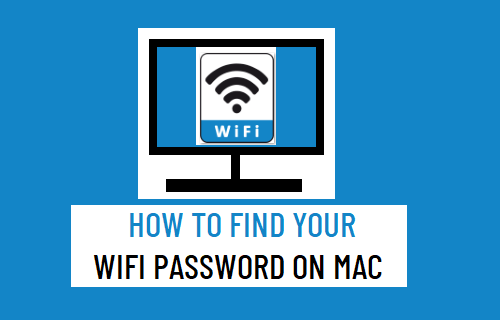
Ver su contraseña de WiFi en Mac
Muchos usuarios continúan usando la misma contraseña WiFi que el proveedor de servicios configuró inicialmente durante la instalación del enrutador / módem.
Si es como la mayoría de los usuarios, es posible que haya perdido o extraviado el papel o el archivo en el que había anotado la contraseña para su red WiFi.
Afortunadamente, Mac mantiene las contraseñas WiFi almacenadas en su memoria y, a continuación, encontrará tres métodos sencillos para ver la contraseña WiFi almacenada en Mac.
1. Busque la contraseña de WiFi mediante el acceso a llavero
Si recuerda el nombre de usuario administrador y la contraseña de administrador en su Mac, puede ver fácilmente la contraseña de su red WiFi usando el llavero.
1. Abra el Launchpad en su Mac y haga clic en el icono de acceso al llavero .
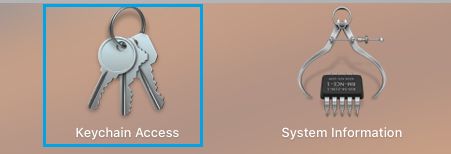
2. En la siguiente pantalla, haga clic en Sistema > Contraseñas en el panel izquierdo. En el panel derecho, haga doble clic en el nombre de su red WiFi .
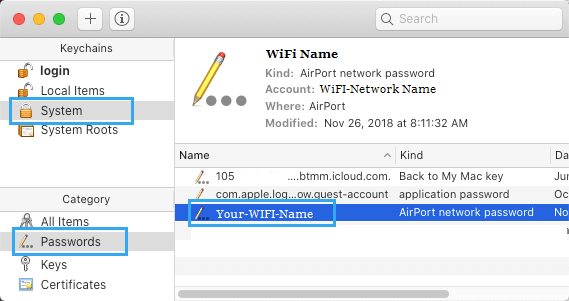
3. En la ventana emergente, marque la pequeña casilla junto a la opción Mostrar contraseña .
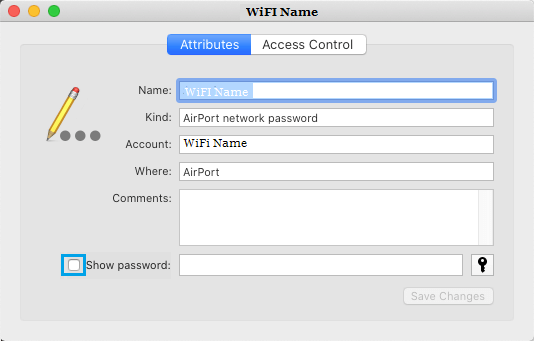
4. En la ventana emergente, ingrese su nombre de usuario administrador , contraseña y haga clic en Permitir .
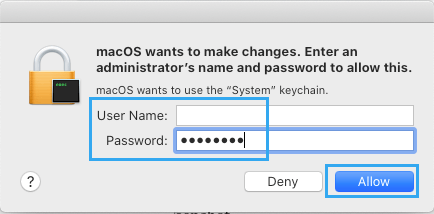
5. Ahora verá su contraseña de WiFi junto a la entrada Mostrar contraseña.
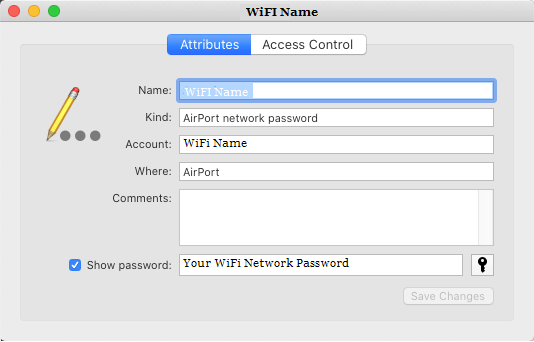
Asegúrese de desmarcar la opción Mostrar contraseña después de que haya terminado de copiar o anotar la contraseña de su red WiFi.
2. Encuentre la contraseña de WiFi usando la terminal
Si le gusta usar la Terminal, puede seguir los pasos a continuación para ver la Contraseña de WiFi en la ventana de la Terminal.
1. Abra Launchpad > haga clic en el icono de terminal .
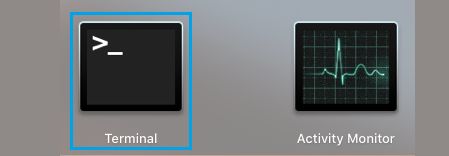
2. En la pantalla del terminal, escriba security find-generic-password -ga WiFi Name | grep “contraseña:” y presione la tecla Intro.
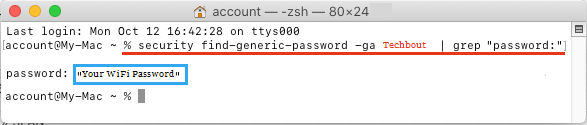
Nota: Reemplace el nombre de WiFi en el comando anterior con el nombre real de su red WiFi.
3. En la ventana emergente, ingrese su nombre de usuario administrador , contraseña y haga clic en Permitir .
Una vez que autorice la acción ingresando su nombre de usuario y contraseña de administrador, podrá ver su contraseña de WiFi en la ventana del símbolo del sistema (vea la imagen de arriba).
3. Busque la contraseña de WiFi en Mac sin contraseña de administrador
Puede encontrar su contraseña de WiFi en Mac, incluso si la ha olvidado o no la conoce.
1. Abra el Launchpad en su Mac y haga clic en el icono de acceso al llavero .
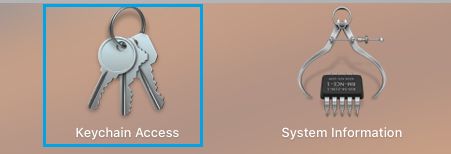
2. En la siguiente pantalla, haga clic en Elementos locales > Contraseñas en el panel izquierdo. En el panel derecho, haga doble clic en el nombre de su red WiFi .
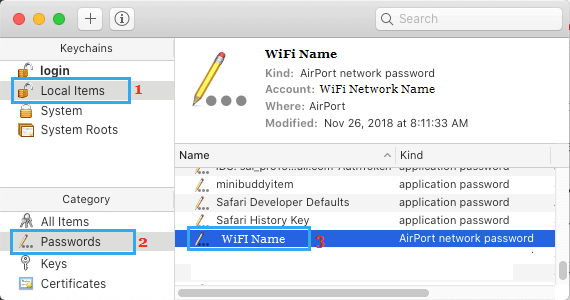
3. En la ventana emergente, haga clic en el cuadro pequeño junto a la opción Mostrar contraseña .
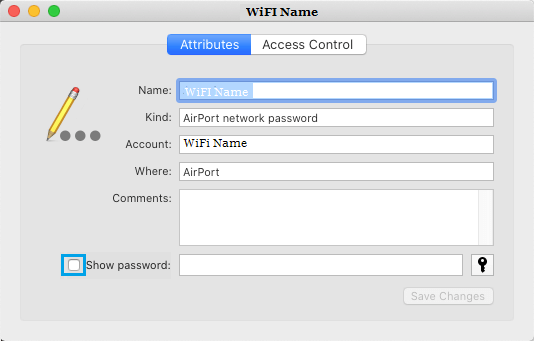
4. En la ventana emergente, ingrese la contraseña de su cuenta de usuario local y haga clic en Aceptar .
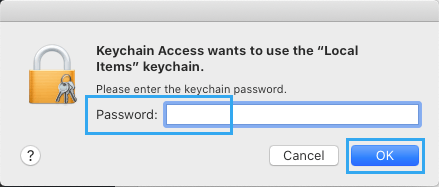
5. Ahora verá su contraseña de red WiFi junto a la entrada Mostrar contraseña.
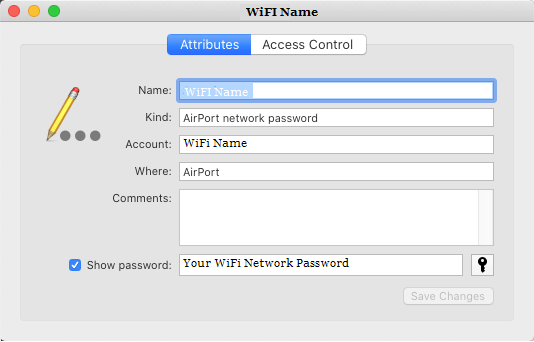
Asegúrese de desmarcar la opción Mostrar contraseña después de que haya terminado de copiar o anotar su contraseña de red WiFi.
- Cómo ver la contraseña de WiFi en Windows 10
- Cómo conectar MacBook a TV