Google Sheets
Cómo copiar o mover una hoja de cálculo en Google Sheets
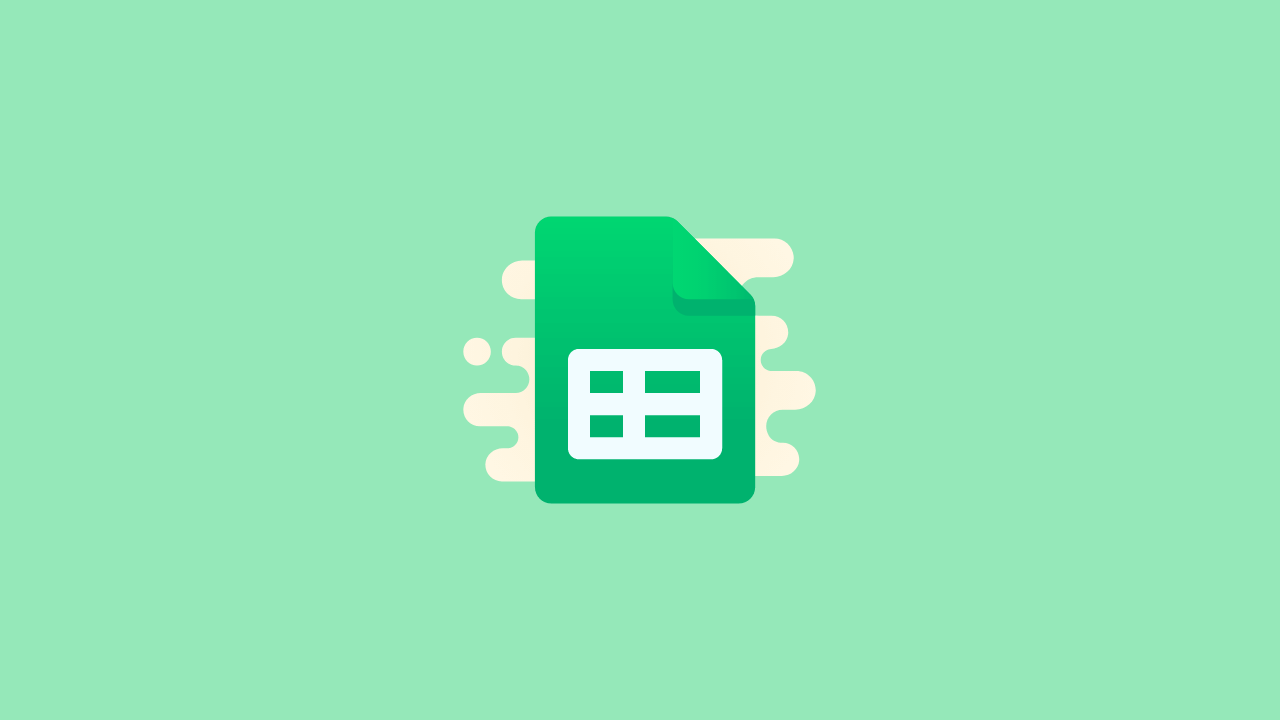
¿Necesitas mover algunos datos alrededor? Cuando tiene una hoja de cálculo que desea mudarse a un libro diferente o copiar a uno nuevo, Google Sheets lo ha cubierto. Aquí es cómo hacerlo.
Si ha movido o copiado las hojas en Microsoft Excel, le complacerá saber que use los mismos tipos de acciones en Google Sheets. Sin embargo, las hojas de Google son un poco más limitadas cuando se trata de las opciones.
— Copiar una hoja de cálculo en Google Sheets
Para copiar una hoja en Google Sheets, puede copiarlo a una hoja de cálculo nueva o existente. Si desea copiar la hoja dentro de su hoja de cálculo actual, utilizará la acción duplicada. Echamos un vistazo a cada una de estas acciones.
— Copiar a una nueva hoja de cálculo
Haga clic en la flecha en la pestaña para la hoja que desea copiar. Mueva su cursor para copiar y haga clic en “Nueva hoja de cálculo” en el menú Pop-OUT.
Después de un momento, verá un mensaje que su hoja copió con éxito. Puede hacer clic en “Abrir la hoja de cálculo” para dirigirse directamente a él o “OK” para abrirlo más tarde.
La nueva hoja de cálculo tendrá el nombre predeterminado sin título de cálculo.
— Copiar a una hoja de cálculo existente
Haga clic en la flecha en la pestaña para la hoja. Mueva su cursor para copiar y haga clic en “Hoja de cálculo existente” en el menú Pop-OUT.
Cuando aparezca la ventana, localice y seleccione la hoja de cálculo en Google Drive.
Use las pestañas en la parte superior para mi unidad, compartida conmigo, o reciente para navegar a la hoja. También puede usar el cuadro de búsqueda para encontrarlo o pegar la URL en la parte inferior. Presione “Seleccionar” y una copia de la hoja aparecerá en ese libro existente.
Verá el mismo mensaje que la hoja se copió con éxito con la opción de abrirlo de inmediato.
Además, cuando copie a una hoja de cálculo existente, el nombre de esa hoja tendrá “copia de” frente al nombre de la hoja original.
— Copiar a la hoja de cálculo actual
Si desea copiar una hoja y mantenerla dentro del mismo libro, puede hacerlo con un par de clics también.
Haga clic en la flecha en la pestaña para la hoja y haga clic en “Duplicar”.
Esto coloca una copia de la hoja a la derecha con “Copia de” frente al nombre de la hoja original.
— Mueve una hoja de cálculo en Google Sheets
Sus opciones para mover una hoja de cálculo en Google Sheets simplemente se están moviendo a la derecha o hacia la izquierda dentro de la fila de la pestaña.
Para mover una hoja, haga clic en la flecha en la pestaña para la hoja y elija “Mover a la derecha” o “Moverse a la izquierda”.
Si la hoja es la primera a la izquierda o la última a la derecha, solo verá opciones para el movimiento disponible.
También puede mover una hoja haciendo clic y manteniendo presionada la pestaña, arrastrándola a su nuevo lugar y liberándolo.
— Copia versus Move-in Google Sheets
Si bien Excel le permite “mover” una hoja a un libro diferente, Google Sheets solo le brinda la opción de “copiar” uno a otro libro como se describe anteriormente. Esto obviamente conserva la hoja original y mueve solo una copia.
Por lo tanto, si su intención debe eliminar por completo una hoja de un libro de trabajo y moverlo a uno diferente, puede usar una de las acciones de copiar arriba y luego eliminar la hoja del libro actual.
Para eliminar una hoja en las hojas de Google, haga clic en la flecha en la pestaña para la hoja y elija “Eliminar”.
Luego, confirme haciendo clic en “Aceptar”.

-

 cómo3 years ago
cómo3 years agoCómo borrar tu lista de reproducidos recientemente en Spotify
-

 Gaming4 years ago
Gaming4 years agoCómo usar Discord en Xbox One
-

 cómo3 years ago
cómo3 years agoCómo conectar OPPO Enco Air a una computadora con Windows a través de Bluetooth
-

 Noticias4 years ago
Noticias4 years agoCómo instalar códecs HEVC gratuitos en Windows 10 (para video H.265)
-

 Gaming4 years ago
Gaming4 years agoCómo jugar a las cartas contra la humanidad en línea
-

 Windows 103 years ago
Windows 103 years agoCómo mantener la pantalla encendida en Windows 10
-

 Gaming4 years ago
Gaming4 years agoLos 12 juegos de Far Cry, clasificados de peor a mejor
-

 MS Word3 years ago
MS Word3 years agoCómo dar formato a texto y números en datos de combinación de correspondencia en Microsoft Word





