La RAM actúa como una forma de almacenar los datos que su computadora necesita inmediatamente sin tener que leer y escribir constantemente en sus unidades. Es uno de los elementos cruciales más importantes de cualquier dispositivo informático, ya sea su teléfono inteligente, tableta o computadora portátil.
Los problemas de memoria pueden causar bloqueos, errores, fallas del programa y una variedad de otros síntomas. En Windows 10, hay una poderosa herramienta incorporada que le permitirá diagnosticar cualquier problema de memoria: Windows Memory Diagnostic. Es una excelente manera de corregir errores asociados con la memoria y de acelerar Windows 10, ya sea que tenga problemas con su computadora o no.
En esta guía, veamos cómo usar el diagnóstico de memoria de Windows para asegurarse de que su RAM esté funcionando correctamente.
¿Qué es la RAM y qué hace?
RAM es la abreviatura de Random Access Memory. La RAM es volátil, lo que significa que cuando se corta la energía, todo lo almacenado en la RAM desaparece. La RAM es extremadamente rápida; una unidad de memoria RAM DDR4 típica utilizada en una PC moderna puede realizar alrededor de 2.400.000.000 de transferencias por segundo, moviendo 64 bits de memoria en cada transferencia.
La RAM es el almacenamiento de mayor velocidad que usa su computadora. En comparación, una unidad de estado sólido (un disco duro que utiliza una forma de memoria mucho menos volátil llamada memoria flash) es uno o dos órdenes de magnitud más lenta, mientras que los discos duros convencionales (que almacenan datos en un disco físico y son relativamente permanentes) son otros dos órdenes de magnitud más lentos. Hablando de manera muy general, la RAM en su computadora es entre 1000 y 10,000 veces más rápida para mover datos que un disco duro.

Entonces, ¿por qué no todo está hecho solo de RAM? Dos razones: costo y persistencia.
Como se señaló, la RAM es volátil. Cuando se corta la energía, los datos que se almacenan en la RAM también desaparecen. Las unidades flash son relativamente permanentes, pero una unidad flash de estado sólido (SSD) que se deja apagada durante algunos años comenzará a perder datos. Los discos duros, por otro lado, conservarán sus datos durante años y años.
Además, la RAM es significativamente más cara que la memoria flash, que a su vez es más cara que el espacio en el disco duro. Por esta razón, los discos duros y SSD se utilizan para el almacenamiento a largo plazo, mientras que la RAM, mucho más rápida, se utiliza como memoria de trabajo para la computadora cuando está procesando cosas activamente.
¿Cómo se combina esto en la operación real?
Digamos que desea consultar su correo electrónico en su computadora con Windows 10. Entonces, hace doble clic en el ícono de su programa de cliente de correo electrónico y se carga. ¿Qué pasa cuando haces esto?
Bueno, el programa cliente se almacenó en su disco duro o en su SSD. Hacer doble clic en él le dice a Windows que copie el programa en su RAM y comience a ejecutarlo. Al ejecutarse en RAM, el programa opera cientos o miles de veces más rápido de lo que lo haría si se ejecutara desde la ubicación de almacenamiento. Cuando hace clic en el botón “comprobar correo” en su cliente, el correo electrónico entrante primero va a su RAM y luego se escribe en el disco duro o SSD para que todavía esté allí la próxima vez que vaya a verlo.

El uso de memoria como esta acelera el tiempo de respuesta de su computadora y le permite copiar, pegar, editar y hacer lo que sea necesario en un programa rápidamente. Cualquier cambio permanente que se guarde se escribirá en el disco.
¿Qué puede fallar con la RAM?
La RAM puede tener varios problemas diferentes y no siempre son fáciles de diagnosticar.
Una corriente eléctrica perdida puede causar un cortocircuito que dañe un chip RAM; Esto es algo que suele ocurrir cuando el chip de RAM está fuera de una máquina y es la razón principal por la que la RAM debe almacenarse y moverse en bolsas a prueba de estática.
Un error más común en una máquina en funcionamiento es que la RAM depende significativamente de la coordinación y el tiempo. Si un chip está clasificado para funcionar a 2400 MHz mientras que otro tiene una potencia de 2666 MHz, y su computadora intenta ejecutar ambos a 2666 MHz, entonces el chip más lento generará errores ya que no puede mantener el ritmo. Sin embargo, estos problemas se pueden diagnosticar con software.

Cómo verificar su RAM en Windows 10
Si usa Windows 10, puede usar la herramienta de diagnóstico de memoria de Windows. Está integrado en Windows y hace un buen trabajo probando su memoria y evaluando si está defectuosa o no.
Para abrir la herramienta de diagnóstico de memoria de Windows:
- TipoDiagnóstico de memoria de Windowsen el cuadro de búsqueda de Windows.

- SeleccioneDiagnóstico de memoria de Windowscuando aparece en la ventana emergente.

- Seleccione Reiniciar ahora y comprobar si hay problemas o Comprobar si hay problemas la próxima vez que inicie mi computadora .

Luego, deje que la prueba continúe hasta que finalice. Puede tomar un tiempo dependiendo de la velocidad de su computadora y de la cantidad de RAM que tenga. Puede presionar F1 y seleccionar Prueba extendida para hacer una prueba más completa, pero asegúrese de hacerlo antes de acostarse o trabajar y déjelo funcionando, ya que lleva un tiempo.
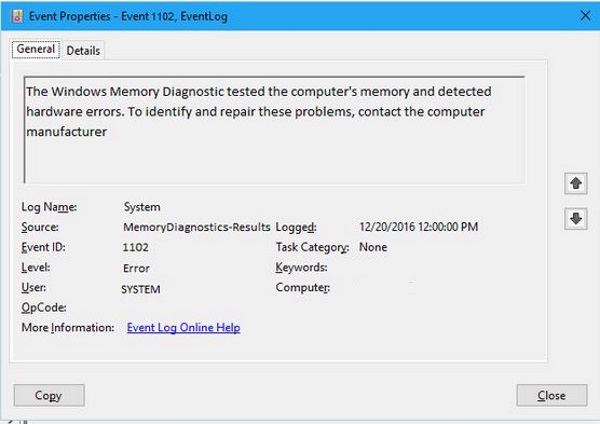
Una vez completada, la herramienta de diagnóstico de memoria de Windows le mostrará los resultados de la prueba. Si detectó algún error, escribirá un evento de Windows para que pueda ver los resultados en su tiempo libre.
Para ver estos resultados, busque en los registros de Windows en Sistema. El informe tendrá un Id. De evento de 1101 o 1102 para que sea más fácil de encontrar. También puede buscar ‘MemoryDiagnostics’ si lo prefiere.
Si tiene suerte, verá ‘El diagnóstico de memoria de Windows probó la memoria de la computadora y no detectó errores’. Esto significa que cree que su RAM está funcionando bien. De lo contrario, la herramienta le dirá qué error (s) encontró y en qué dispositivo de memoria. Luego, debe quitar el palo en cuestión, reemplazarlo por uno nuevo y volver a ejecutar la prueba.
Pensamientos finales
La RAM es un componente crítico de cualquier computadora, y es importante poder solucionar cualquier problema de memoria que pueda tener su computadora.
Siguiendo los pasos anteriores, puede diagnosticar rápida y fácilmente sus problemas de memoria para que pueda mejorar el rendimiento de su computadora con Windows 10.
¿Tiene alguna sugerencia o consejo sobre cómo probar la memoria en Windows 10? ¡Comparta sus ideas con nosotros en la sección de comentarios a continuación!

























