Su computadora se puede identificar fácilmente en Internet por su dirección de control de acceso a medios (MAC). A continuación, encontrará los pasos para cambiar la dirección MAC en una computadora con Windows 10.
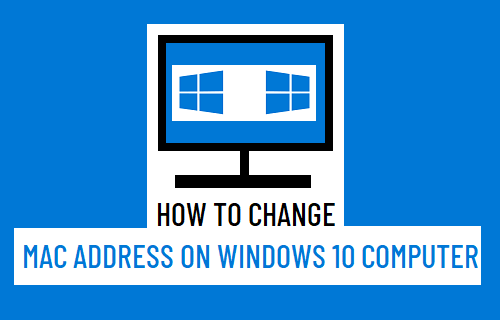
Cambiar la dirección MAC en Windows 10
Cada dispositivo que se conecta a Internet debe proporcionar o declarar su dirección IP y también la dirección MAC a la red.
Si bien el enrutador asigna dinámicamente la dirección IP de una computadora, su dirección MAC se asigna a nivel de hardware y permanece igual durante la vida útil del dispositivo.
Dado que la dirección MAC de un dispositivo está codificada a nivel de hardware, realmente no hay forma de cambiar la dirección MAC original de un dispositivo.
Sin embargo, es posible enmascarar u ocultar la dirección MAC real de una computadora forzando a la computadora a declarar o transmitir una dirección MAC diferente a la red.
En general, los usuarios quieren cambiar la dirección MAC de sus computadoras para evitar las redes bloqueadas y también para probar el filtrado de direcciones MAC.
Antes de cambiar la dirección MAC
Antes de continuar con los pasos para cambiar la dirección MAC, es importante que anote la dirección MAC original o real de su computadora.
Esto puede ser útil si tiene problemas después de cambiar la dirección MAC y necesita volver a la dirección MAC original o predeterminada.
Si su computadora se conecta a WiFi y Ethernet, tendrá dos direcciones MAC, una para Ethernet y la otra para WiFi.
Además, si su red WiFi utiliza filtrado MAC, debe asegurarse de que la nueva dirección MAC esté en la lista blanca del módem / enrutador.
1. Abra Configuración > haga clic en Red e Internet .
2. En la siguiente pantalla, seleccione su Red (WiFi o Ethernet) en el panel izquierdo. En el panel derecho, haga doble clic en su nombre de red .
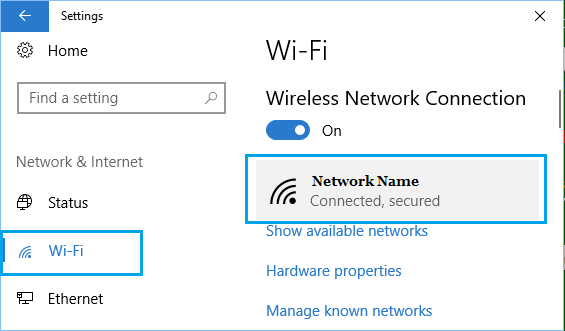
3. En la siguiente pantalla, la dirección MAC de su computadora estará en la sección “Propiedades”, junto a la entrada Dirección física (MAC) .
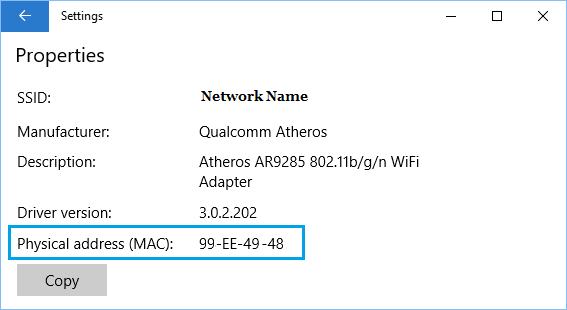
Copie la dirección MAC en un archivo de texto y guarde el archivo en un lugar seguro en su computadora.
Cómo cambiar la dirección MAC en Windows 10
Si es necesario, puede cambiar la dirección MAC de su computadora siguiendo estos pasos.
1. Haga clic con el botón derecho en el botón Inicio y haga clic en Administrador de dispositivos .

2. En la pantalla Administrador de dispositivos, expanda la entrada Adaptadores de red > haga clic con el botón derecho en Adaptador inalámbrico o Ethernet y haga clic en Propiedades .

3. En la pantalla de propiedades, cambie a la pestaña Avanzado > seleccione la entrada Dirección de red > marque la entrada Valor y escriba Nueva dirección MAC .
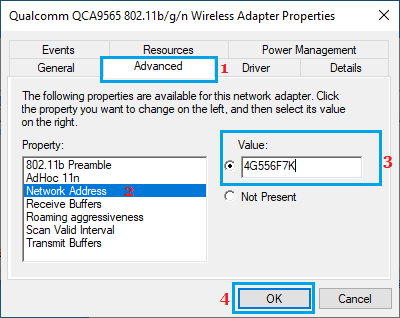
4. Haga clic en Aceptar para guardar la nueva dirección MAC en su computadora.
Nota: Ingrese la nueva dirección MAC sin usar guiones.
¿Cómo confirmar si la NUEVA dirección MAC está funcionando?
Después de cambiar la dirección MAC, puede seguir los pasos a continuación para confirmar si la nueva dirección MAC está funcionando.
1. Abra el símbolo del sistema (Admin) > escriba ipconfig / all y presione la tecla Intro .

2. Una vez que se ejecuta el comando, debe encontrar la NUEVA dirección MAC en la sección “Adaptador Ethernet” o “Adaptador inalámbrico” junto a la entrada Dirección física .
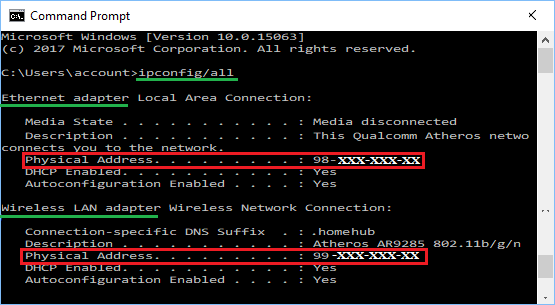
Debería poder usar la nueva dirección MAC sin encontrar ningún problema, a menos que esté usando un filtrado MAC y la NUEVA dirección MAC no esté listada en su enrutador.
- Cómo descargar un archivo ISO de Windows 10 a una unidad USB
- Cómo hacer una copia de seguridad de la computadora con Windows 10

























