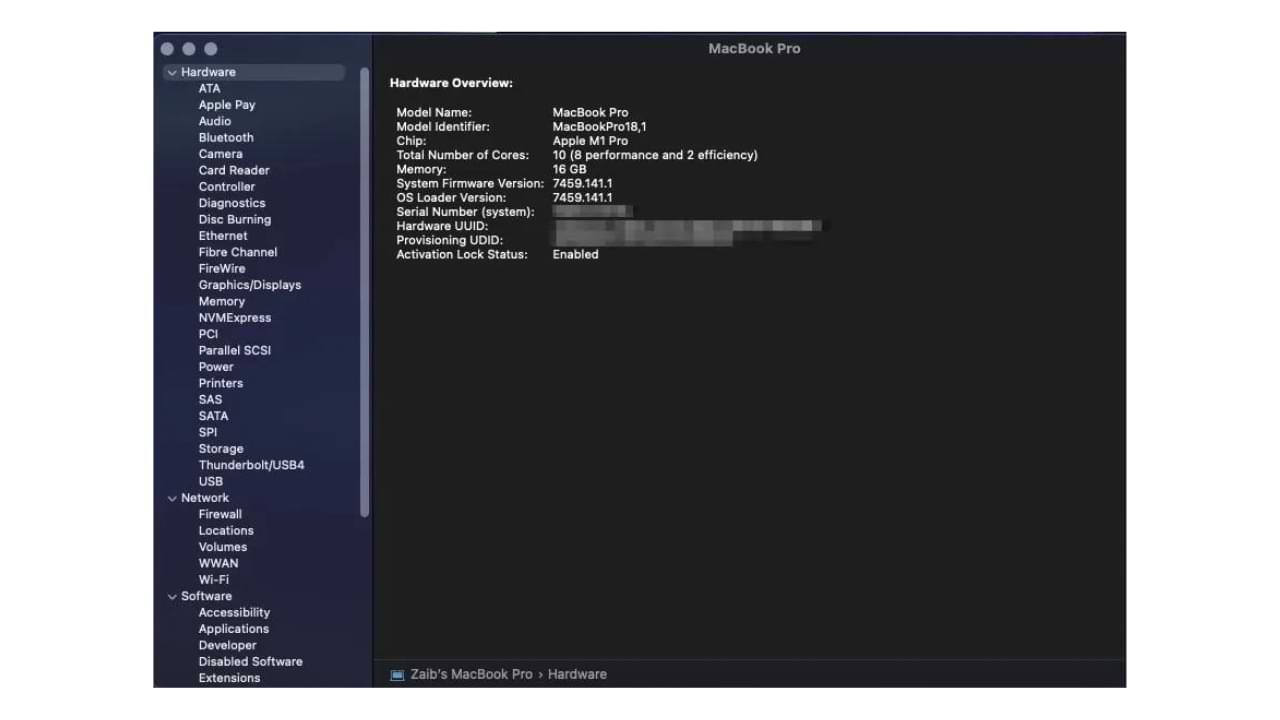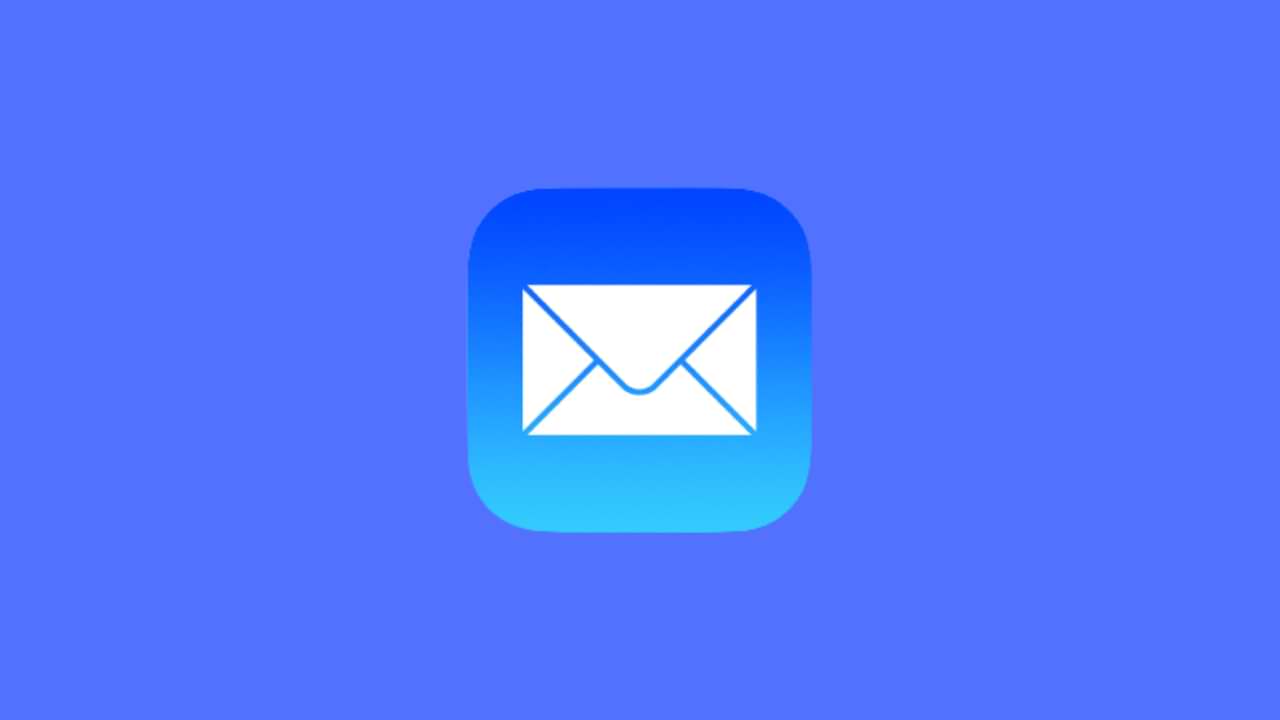Los usuarios han informado del frustrante problema de que el teclado en Mac se vuelva lento, se atasque o se congele. A continuación, encontrará varios métodos para reparar el teclado lento o lento en Mac.
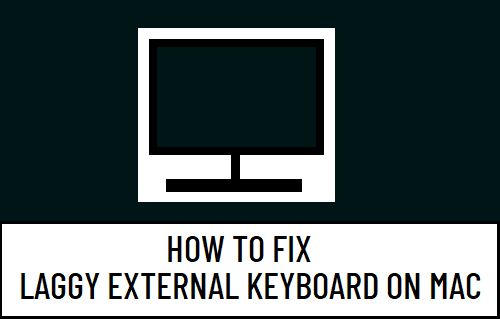
Teclado lento o lento en Mac
Puede ser realmente frustrante no poder funcionar correctamente en su Mac, debido a que su teclado externo se atasca, le faltan letras o se vuelve extremadamente lento.
El problema del Laggy Keyboard en Mac no se limita solo al Magic Keyboard de Apple, también ha sido informado por usuarios de Dell, Logitech y otros teclados de marca en Mac.
Según nuestra experiencia, este problema parece deberse a la interferencia de dispositivos USB 3.0.
1. Encienda / apague el teclado
Los usuarios han informado de fijación del teclado Laggy magia con sólo apagar el teclado y volverlo a encender de nuevo.
La misma solución debería funcionar en Dell, Logitech y teclados de otras marcas.
2. Quite los dispositivos conectados por USB
Como se mencionó anteriormente, el problema podría deberse a la interferencia de dispositivos USB 3.0 conectados a su Mac.
Quite todos los dispositivos USB conectados de su Mac (excepto los dongles del teclado y del mouse)> Reinicie su Mac y vea si el problema ya está solucionado.
3. Restablecimiento previo de SMC
Se sabe que este método soluciona el problema de la tecla de la barra espaciadora y otras teclas específicas que no funcionan en las versiones más recientes de MacBook (2018 y posteriores).
1. Haga clic en Logotipo de Apple > Apagar y espere a que su Mac se apague por completo.
2. Desenchufe todos los accesorios de su Mac y espere 10 segundos.
3. Mantenga presionado el botón de encendido en su Mac, hasta que el logotipo de Apple aparezca en la pantalla y desaparezca.
Nota: Continúe presionando el botón de Encendido mientras el logotipo de Apple aparece en la pantalla y suelte el botón de Encendido tan pronto como el logotipo de Apple desaparezca de la pantalla.
4. Espere 10 segundos y presione el botón de Encendido para reiniciar su Mac.
Si esto no ayuda, puede realizar un restablecimiento de SMC siguiendo los pasos que se proporcionan en esta guía: Cómo restablecer SMC en MacBook, Mac Mini e iMac.
4. Deshabilitar las teclas adhesivas
Asegúrese de que el problema no se deba a que las teclas lentas y pegajosas estén habilitadas en su Mac.
1. Haga clic en el icono de Apple > Preferencias del sistema > Accesibilidad .
2. En la pantalla Accesibilidad, desmarque Teclas rápidas y Teclas lentas .
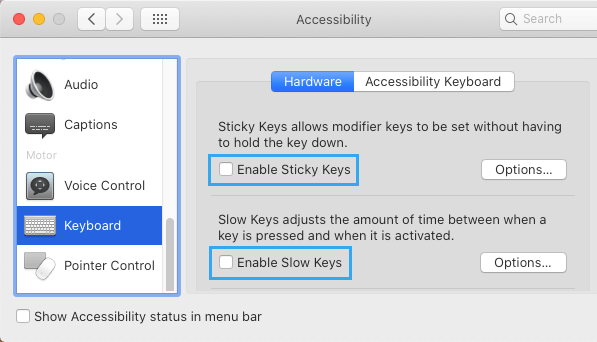
5. Restablecer el módulo Bluetooth
Lo más probable es que la mayoría de los problemas del teclado en MacBooks se deban a fallas en Bluetooth.
1. Haga clic en el icono de Apple en la barra de menú superior y seleccione Preferencias del sistema en el menú desplegable.

2. En la pantalla Preferencias del sistema, haga clic en el icono de Bluetooth .
3. En la siguiente pantalla, marque la pequeña casilla junto para mostrar el icono de Bluetooth en la barra de menú superior de su Mac.
![]()
4. A continuación, mantenga presionadas las teclas Shift + Option > haga clic en el icono de Bluetooth en la barra de menú superior> coloque el mouse sobre Depurar y haga clic en Restablecer el módulo Bluetooth .
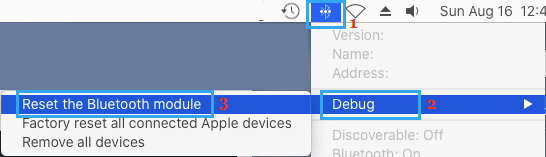
Después de esto, vea si el teclado ahora funciona correctamente en su Mac.
6. Restablecimiento de fábrica del teclado de Apple
Si restablecer el módulo Bluetooth no ayudó, siga los pasos a continuación para restablecer el Bluetooth en el teclado de Apple a la configuración predeterminada de fábrica y vea si esto ayuda a solucionar el problema.
1. Mantenga presionadas las teclas Shift + Option > haga clic en el icono de Bluetooth ubicado en la barra de menú superior.
2. Pase el mouse sobre Depurar > y haga clic en Restablecer todos los dispositivos Apple conectados de fábrica .
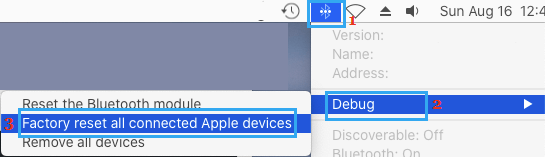
3. Reinicie Mac e intente emparejar el dispositivo Bluetooth con su Mac.
Nota: esta corrección solo se aplica a los dispositivos Apple.
7. Desactivar el menú emergente de acento
Como debe haber notado, aparece un menú emergente de acento, cada vez que el teclado en Mac tiene problemas.
Algunos usuarios informaron haber notado una mejora en la velocidad de escritura del teclado, después de deshabilitar el menú emergente Accent en Mac.
1. Abra Launchpad en su Mac y haga clic en el icono Terminal .
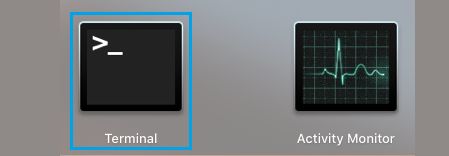
2. En la ventana de terminal, escriba defaults write NSGlobalDomain ApplePressAndHoldEnabled -bool false y presione la tecla Enter .
3. Cierre la pantalla Terminal y reinicie su Mac.
Nota: Si es necesario, puede habilitar el menú emergente Accent en su Mac en cualquier momento ejecutando el comando defaults write NSGlobalDomain ApplePressAndHoldEnabled -bool true en la pantalla de Terminal.
- Cómo arreglar el mouse lento o lento en Mac
- Cómo imprimir la pantalla o tomar una captura de pantalla en Mac