Mac
Cómo arreglar que Bluetooth no funcione en Mac
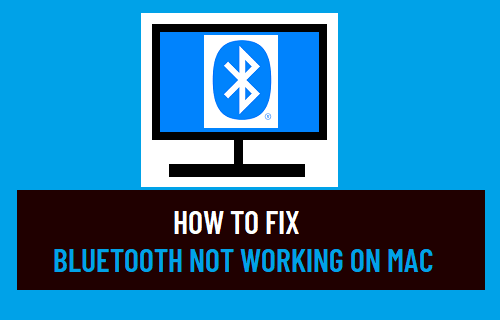
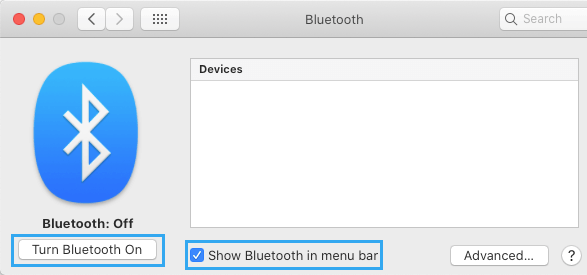
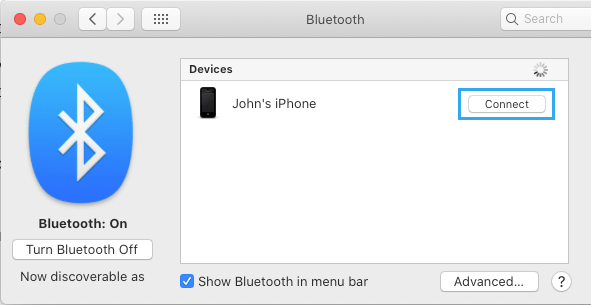
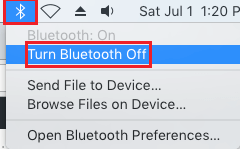
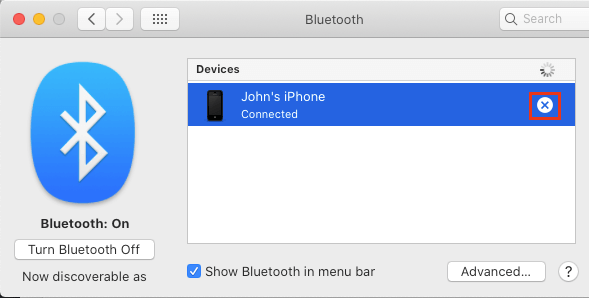

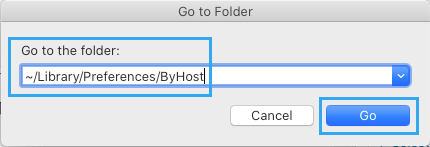
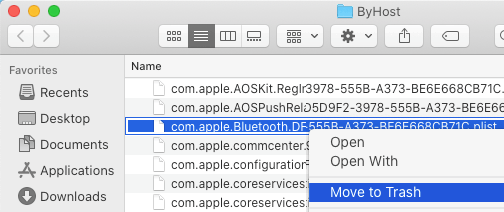
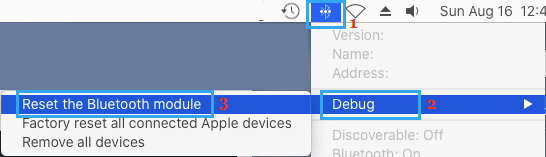
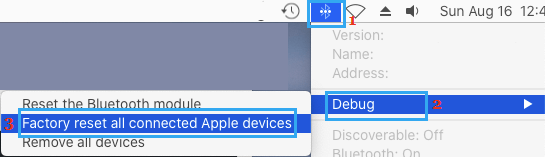
Si Bluetooth no funciona en Mac, no podrá conectar auriculares inalámbricos, AirPods y otros dispositivos habilitados para Bluetooth.
Bluetooth no funciona en Mac
Los dispositivos esenciales como el mouse, el teclado y el trackpad vienen emparejados previamente con Mac y deberían conectarse automáticamente a Mac, tan pronto como se inicien.
Los dispositivos como AirPods, auriculares y otros deben pasar por un proceso simple para establecer una conexión Bluetooth con Mac.
El proceso de establecer una conexión Bluetooth con Mac se conoce como Emparejamiento y por lo general incluye los siguientes pasos.
1. Encienda el dispositivo Bluetooth (Say AirPods o auriculares).
2. En Mac, vaya a Preferencias del sistema > Bluetooth y haga clic en Activar Bluetooth .
Nota: Además, marque Mostrar Bluetooth en el cuadro de la barra de menú .
3. Una vez que el dispositivo Bluetooth aparezca en la sección “Dispositivos”, haga clic en Conectar .
Nota: En el dispositivo Bluetooth, es posible que deba aceptar la conexión Bluetooth tocando la opción Emparejar .
Este sencillo proceso de conectar un dispositivo Bluetooth a Mac siempre funciona sin problemas, a menos que Bluetooth no funcione en Mac.
Si no puede emparejar un dispositivo Bluetooth con Mac, debería poder solucionar los problemas de Bluetooth en Mac utilizando uno de los siguientes métodos.
1. Apague / encienda Bluetooth
Comenzando con el paso de solución de problemas más básico, apague Bluetooth en su Mac y vuelva a encenderlo.
1. Haga clic en el icono de Bluetooth en la barra de menú superior y seleccione la opción Desactivar Bluetooth .
2. Después de 30 segundos, haga clic en el icono de Bluetooth nuevamente y esta vez seleccione la opción Activar Bluetooth .
Después de encender Bluetooth, intente emparejar el dispositivo Bluetooth con su Mac nuevamente.
2. Desconecte los dispositivos USB y Bluetooth
Elimine todos los dispositivos que están conectados directamente a Mac, como unidad USB, disco duro portátil y otros dispositivos.
1. Haga clic en el logotipo de Apple en la barra de menú superior> Preferencias del sistema > Bluetooth .
2. En la pantalla de Bluetooth, haga clic en el ícono X junto al dispositivo para desconectarse de Bluetooth.
Después de eliminar todos los dispositivos conectados, reinicie Mac e intente conectar dispositivos Bluetooth a su Mac.
3. Eliminar archivos .plist
1. Haga clic en el icono del Finder > seleccione la pestaña Ir en la barra de menú superior y haga clic en la opción Ir a la carpeta .
2. Escriba ~ / Library / Preferences / ByHost y haga clic en Ir .
3. En ByHost Folder, haga clic con el botón derecho en com.apple.Bluetooth.xxx.plist y haga clic en la opción Mover a la papelera .
4. Apague su Mac .
Después de 60 segundos, reinicie su Mac y automáticamente creará un nuevo archivo .plist relacionado con Bluetooth.
En la mayoría de los casos, este paso es suficiente para solucionar los problemas de Bluetooth en Mac.
4. Restablecer el módulo Bluetooth
Elimina todos los dispositivos conectados de Mac y desvincula los dispositivos bluetooth.
1. Mantenga presionadas las teclas Mayús + Opción > haga clic en el icono de Bluetooth ubicado en la barra de menú superior.
2. Pase el mouse sobre Depurar > y haga clic en la opción Restablecer el módulo Bluetooth .
3. Reinicie Mac .
Después del reinicio, empareje el dispositivo Bluetooth con su Mac.
5. Restablecimiento de fábrica del dispositivo conectado
Si bien esta opción se puede usar para restablecer de fábrica varios dispositivos, solo funciona para dispositivos Apple que están conectados a Mac.
Si los dispositivos Bluetooth no están conectados a Mac, deberá restablecerlos de fábrica individualmente.
1. Mantenga presionadas las teclas Shift + Option > haga clic en el icono de Bluetooth ubicado en la barra de menú superior.
2. Pase el mouse sobre Depurar > y haga clic en Restablecer todos los dispositivos Apple conectados de fábrica .
3. Reinicie Mac e intente emparejar el dispositivo Bluetooth con su Mac.
Relacionado
- Cómo arreglar Bluetooth que no funciona en iPhone
- Cómo actualizar Mac a SSD Drive y transferir datos
Mac
Cómo acceder al informe del sistema en MacOS Ventura
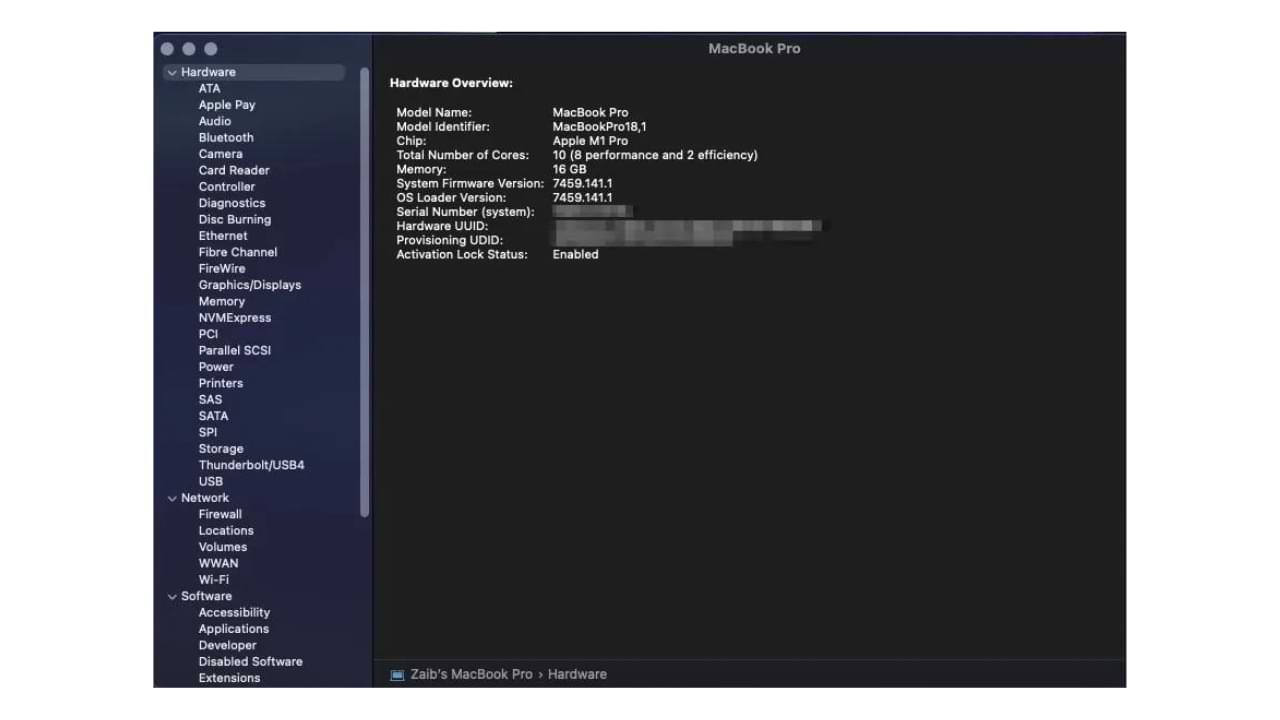
Acceder al Informe del sistema en un MacOS Ventura puede proporcionarle información útil sobre su dispositivo, incluidas sus especificaciones de hardware y software, rendimiento y estadísticas de uso. Esta información puede ser especialmente útil si está solucionando un problema, tratando de actualizar su dispositivo o simplemente quiere saber más sobre su computadora.
Aquí hay una guía paso a paso sobre cómo acceder al Informe del sistema en un MacOS Ventura:
Paso 1: abre el menú de Apple
El primer paso para acceder al Informe del sistema es abrir el menú Apple ubicado en la esquina superior izquierda de la pantalla. Haga clic en el logotipo de Apple para abrir el menú.
Paso 2: Elija “Acerca de esta Mac”
Una vez que el menú de Apple esté abierto, seleccione “Acerca de esta Mac” de las opciones. Esto abrirá una ventana que muestra información básica sobre su MacOS Ventura, como la versión del sistema operativo, el tipo de procesador y la memoria.
Paso 3: Haga clic en “Informe del sistema”
En la parte inferior de la ventana “Acerca de esta Mac”, hay un botón llamado “Informe del sistema”. Haga clic en este botón para abrir el Informe del sistema.
Paso 4: Explore el Informe del sistema
El Informe del sistema contiene una gran cantidad de información sobre su MacOS Ventura. Puede navegar por el informe haciendo clic en las diversas categorías enumeradas en el lado izquierdo de la ventana. Algunas de las categorías que quizás desee revisar incluyen:
- Hardware: esta sección proporciona información detallada sobre los componentes de hardware de su dispositivo, incluidos el procesador, la memoria, el almacenamiento y otros periféricos.
- Software: esta sección proporciona información sobre el software instalado en su MacOS Ventura, incluida la versión del sistema operativo, las aplicaciones instaladas y otro software.
- Red: esta sección proporciona información sobre las conexiones de red de su dispositivo, incluidos Wi-Fi, Ethernet y otros dispositivos de red.
- Energía: esta sección brinda información sobre el uso de energía y el rendimiento de la batería de su dispositivo.
Paso 5: Guarde el informe del sistema
Si necesita guardar el Informe del sistema para consultarlo más adelante, puede hacerlo haciendo clic en “Archivo” en la barra de menú y seleccionando “Guardar”. Esto le permitirá guardar una copia del informe como un archivo de texto en su computadora.
En conclusión, acceder al Informe del sistema en un MacOS Ventura puede brindarle información valiosa sobre su dispositivo y puede ser una herramienta útil para solucionar problemas, actualizar o simplemente conocer mejor su computadora. Siguiendo estos pasos, puede acceder y guardar fácilmente el Informe del sistema en su MacOS Ventura.
Mac
Cómo copiar y pegar ediciones en fotos en Mac

Copiar y pegar ediciones en fotos en una Mac puede ser una técnica que ahorra tiempo para aquellos que a menudo necesitan aplicar ajustes similares a varias fotos. Aquí hay una guía paso a paso para copiar y pegar ediciones de una foto a otra en una Mac:
- Abra la aplicación Fotos: la aplicación Fotos es el software de administración de fotos predeterminado para computadoras Mac. Ábralo haciendo clic en el ícono Fotos en el Launchpad o buscándolo usando Spotlight.
- Seleccione la foto de origen: elija la foto que ya ha editado y de la que desea copiar los ajustes.
- Haga clic en el botón “Editar”: Una vez que se selecciona la foto de origen, haga clic en el botón “Editar” ubicado en la esquina superior derecha de la ventana Fotos.
- Copiar ediciones: para copiar las ediciones, haga clic en el menú “Archivo” y luego seleccione “Duplicar” o presione “Cmd+D”. Aparecerá una copia duplicada de la foto en la biblioteca de Fotos.
- Seleccione la foto de destino: A continuación, seleccione la foto en la que desea pegar las ediciones.
- Haga clic en el botón “Editar”: Al igual que en el paso 3, haga clic en el botón “Editar” para abrir las herramientas de edición de la foto de destino.
- Pegar ediciones: ahora, haga clic en el menú “Archivo” y seleccione “Pegar ajustes” o presione “Cmd+Opción+V”. Los ajustes de la foto de origen ahora se aplicarán a la foto de destino.
- Guardar cambios: después de pegar las ediciones, asegúrese de guardar los cambios en la foto de destino haciendo clic en el botón “Listo” en la esquina superior derecha de la ventana Fotos.
Nota: la función “Pegar ajustes” solo está disponible en la versión 3.0 o posterior de la aplicación Fotos. Si tiene una versión anterior, es posible que deba actualizar la aplicación Fotos para aprovechar esta función.
Siguiendo estos sencillos pasos, puede copiar y pegar ediciones fácilmente de una foto a otra en su Mac. Esto puede ahorrar tiempo y esfuerzo, especialmente al realizar ajustes similares en varias imágenes.
Mac
Cómo cambiar el retraso de envío de deshacer en Mac Mail
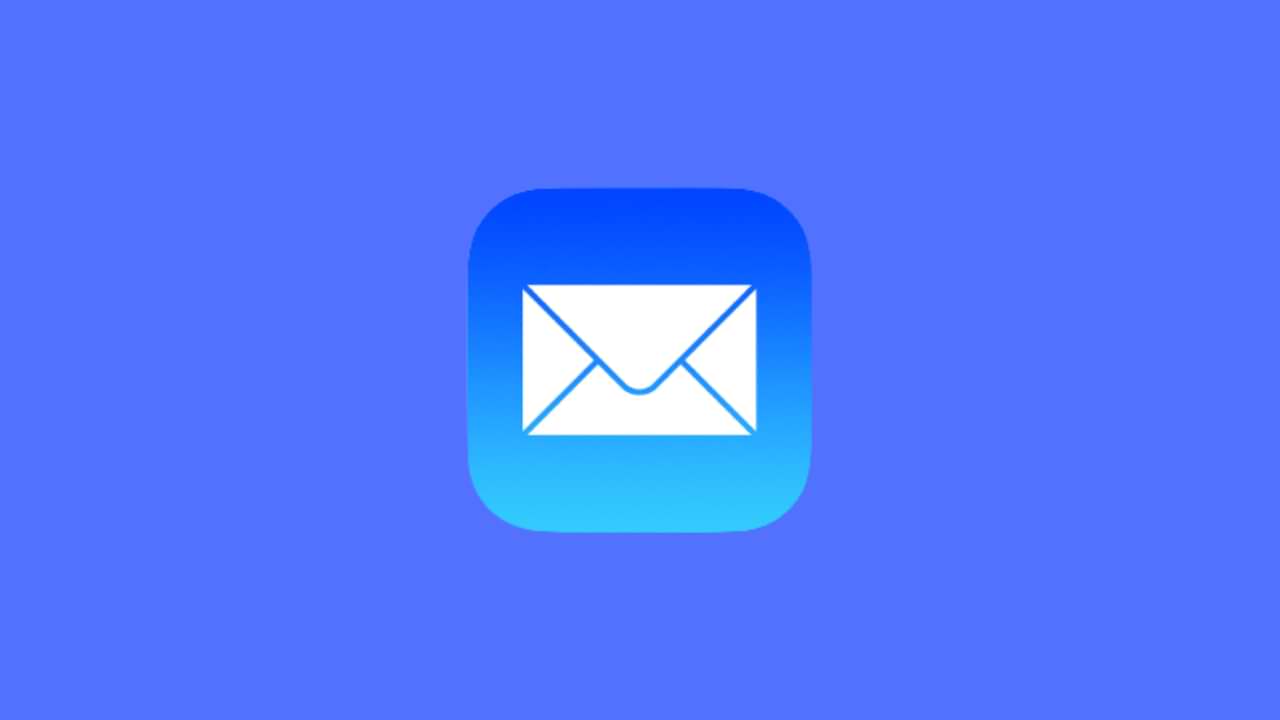
Mac Mail es un potente cliente de correo electrónico que viene integrado con la última versión de macOS. Ofrece una amplia gama de funciones que hacen que la gestión del correo electrónico sea muy sencilla. Una de sus características más útiles es la opción “Deshacer envío”, que le permite recuperar un correo electrónico enviado unos segundos después de enviarlo.
De forma predeterminada, el retraso de envío de deshacer en Mac Mail está establecido en 10 segundos, pero esta configuración se puede cambiar según sus preferencias. En este artículo, analizaremos los pasos necesarios para cambiar el retraso de envío de deshacer en Mac Mail.
Paso 1: Inicie el correo de Mac
Para comenzar, inicie la aplicación Mac Mail en su Mac.
Paso 2: Ir a Preferencias
A continuación, haga clic en el menú Correo en la esquina superior izquierda de la pantalla y seleccione “Preferencias“. Esto abrirá la ventana de preferencias de Mail.
Paso 3: Selecciona “Componer”
En la ventana de preferencias, haz clic en la pestaña “Componer“. Esta pestaña contiene todas las configuraciones relacionadas con la redacción y el envío de correos electrónicos en Mac Mail.
Paso 4: Cambiar Deshacer Retraso de envío
En la sección “Deshacer retraso de envío“, verá la configuración de retraso actual. Puede cambiar esta configuración utilizando el menú desplegable para seleccionar un valor diferente. Los valores van desde 10 segundos hasta 120 segundos.
Paso 5: Guardar cambios
Una vez que haya seleccionado la configuración de retraso deseada, cierre la ventana de preferencias haciendo clic en el botón “Aceptar“. Sus cambios se guardarán automáticamente.
Paso 6: prueba el nuevo retraso
Para probar el nuevo retraso de envío de deshacer, envíe un correo electrónico e intente recuperarlo dentro del nuevo tiempo de retraso. Debería poder recuperar el correo electrónico haciendo clic en la opción “Deshacer envío” en la esquina superior derecha de la pantalla.
En conclusión, cambiar el retraso de envío de deshacer en Mac Mail es un proceso simple que se puede realizar en unos minutos. Al aumentar la demora, puede tener más tiempo para recuperar un correo electrónico enviado en caso de que haya cometido un error. Esto puede salvarlo de una posible vergüenza y mejorar su experiencia de administración de correo electrónico.
-

 cómo3 years ago
cómo3 years agoCómo borrar tu lista de reproducidos recientemente en Spotify
-

 Gaming4 years ago
Gaming4 years agoCómo usar Discord en Xbox One
-

 cómo3 years ago
cómo3 years agoCómo conectar OPPO Enco Air a una computadora con Windows a través de Bluetooth
-

 Noticias4 years ago
Noticias4 years agoCómo instalar códecs HEVC gratuitos en Windows 10 (para video H.265)
-

 Gaming4 years ago
Gaming4 years agoCómo jugar a las cartas contra la humanidad en línea
-

 Windows 103 years ago
Windows 103 years agoCómo mantener la pantalla encendida en Windows 10
-

 Gaming4 years ago
Gaming4 years agoLos 12 juegos de Far Cry, clasificados de peor a mejor
-

 MS Word3 years ago
MS Word3 years agoCómo dar formato a texto y números en datos de combinación de correspondencia en Microsoft Word






