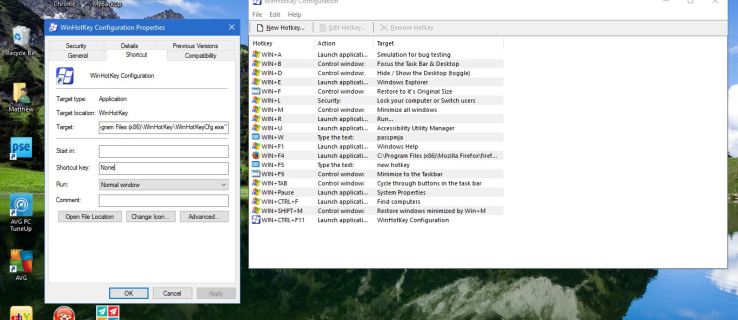Una de las características más poderosas de Windows 10 es la capacidad de configurar sus propias teclas de acceso rápido personalizadas. El sistema operativo es ciertamente conocido por las personalizaciones, lo que hace que la experiencia del usuario sea más personalizada, como la capacidad de agregar nuevos accesos directos en el menú contextual. El uso de varias teclas de acceso rápido le permite iniciar programas, cargar sitios web y realizar muchas otras tareas con solo pulsar una tecla. Hay varias opciones de atajos de teclado integradas en Windows 10, y también hay poderosas herramientas de terceros que le darán acceso a más opciones. En este artículo, encontrará información útil sobre el uso de ambos enfoques para crear teclas de acceso rápido personalizadas de Windows 10.

Adición de teclas de acceso rápido a los accesos directos del escritorio del programa y del sitio web
Primero, probemos uno de los enfoques más básicos para agregar teclas de acceso rápido. Puede agregar una tecla de acceso rápido a cualquier software o acceso directo a un sitio web en el escritorio.
- Haga clic con el botón derecho en el acceso directo del escritorio y seleccione Propiedades .
- Haga clic en el“Atajo“pestaña como en la captura de pantalla siguiente:

- Haga clic en el cuadro ” Tecla de método abreviado : ” e introduzca un nuevo método abreviado de teclado para el programa o la página web. Simplemente ingrese una letra allí para configurar la nueva tecla de acceso rápido. Tenga en cuenta que el atajo será la letra combinada con Ctrl + Alt . Entonces, si escribe “I”, el método abreviado de teclado sería Ctrl + Alt + I. También puede ingresar una de las teclas de función (F1 a F12 en la mayoría de los teclados) presionándola mientras el foco está en el cuadro de texto de la tecla de método abreviado.
- Seleccione Aplicar y luego haga clic en Aceptar para cerrar la ventana.
- Presione su nueva tecla de acceso rápido para probarlo. Abrirá el programa o la página web que especificó.
Configurar los atajos de teclado para apagar, reiniciar y cerrar sesión
También puede crear teclas de acceso rápido de apagado, cierre de sesión y reinicio en Windows 10 sin utilizar paquetes de terceros.
- Cree un acceso directo en el escritorio para la función deseada. Para hacer esto, haga clic derecho en el Escritorio y luego seleccioneNuevo -> Atajo. Esta función abrirá la ventana que se muestra a continuación:

- En el “Escriba la ubicación del artículo:Cuadro “, escriba”shutdown.exe -s -t 00“Para configurar un acceso directo que apaga Windows 10. Entrada”apagado -r -t 00“Para un acceso directo que reinicia Windows 10. Escriba”shutdown.exe –L”Para cerrar sesión en Windows 10.

- Presione Siguiente y escriba un título adecuado para el acceso directo. Por ejemplo, puede nombrar el acceso directo “apagar” si el acceso directo cierra Windows.
- Presione Finalizar para salir de la configuración ” Crear acceso directo “. Eso agrega el acceso directo al escritorio, como se muestra a continuación.

- Dé al atajo una tecla de acceso rápido como se discutió anteriormente. Haga clic en él, seleccione Propiedades y haga clic en la pestaña “Acceso directo”, a continuación, introduzca una letra en el cuadro de texto “Tecla de acceso directo”.
- Seleccione Aceptar para salir de la ventana.
Ahora, al presionar esa tecla y Ctrl + Alt se apagará, reiniciará o cerrará la sesión de Windows 10, según lo que ingresó en el primer cuadro de texto del asistente ” Crear acceso directo “.
Agregar teclas de acceso rápido personalizadas con software de terceros
Puede hacer mucho más con software adicional de terceros. Hay algunos programas disponibles para Windows 10, y algunos de ellos son programas gratuitos. WinHotKey es uno de los paquetes que puede usar para configurar atajos de teclado personalizados de Windows 10. Agréguelo a Windows 10 desde la página de WinHotKey Softpedia. Haga clic en el botón DESCARGAR AHORA para guardar el asistente de configuración y luego ábralo para agregar WinHotKey a Windows.

La ventana de WinHotKey en la toma de arriba incluye una lista de teclas de acceso rápido predeterminadas de Windows 10. Tenga en cuenta que no puede editarlos con este paquete. Lo que puede hacer es configurar nuevos atajos de teclado que abren software o documentos, o que ajustan la ventana activa.
- prensaNueva tecla de acceso rápidopara abrir la ventana que se muestra en la siguiente instantánea.

- Haga clic en la lista desplegable ” Quiero que WinHotKey: “ y seleccione Iniciar una aplicación , Abrir un documento o Abrir una carpeta .
- Haga clic en Examinar para seleccionar qué tecla de acceso rápido de acción se abrirá cuando la presione.
- Elija entre una variedad de combinaciones de teclado para las teclas de acceso rápido seleccionando las casillas de verificación Alt , Shift , Ctrl y Windows . Luego haga clic en la lista desplegable ” Junto con la clave: “ para agregar una clave única a la tecla de acceso rápido.
- Presione OK cuando haya seleccionado todas las opciones requeridas.
El nuevo método abreviado de teclado debería aparecer en la ventana de WinHotKey, junto con los demás. Presione la tecla de acceso rápido para probarlo. Abrirá el software, documento o carpeta que seleccionó.
También puede configurar algunas teclas de acceso rápido de ventana con este paquete.
- Seleccione la opción ” Controlar la ventana actual “ de la lista desplegable ” Quiero que WinHotKey: “
- Haga clic en el “Hacer la ventana actual :”Lista desplegable para expandirla, como se muestra a continuación.

- Elija su acción de la lista desplegable.
Otro paquete de software útil para configurar teclas de acceso rápido personalizadas es NirCmd, que está disponible para la mayoría de las plataformas Windows. Puede agregar la utilidad a Windows 10 desde esta página de NirSoft. Desplácese hasta la parte inferior de la página y haga clic en Descargar NirCmd o Descargar NirCmd de 64 bits para guardar el archivo (dependiendo de si está ejecutando o no la versión de Windows de 64 bits). Como NirCmd se guarda como un zip comprimido, también deberá seleccionar su archivo comprimido en el Explorador de archivos y presionar el botón Extraer todo . Elija una ruta para extraer la carpeta.
Una vez que se extrae NirCmd, puede configurar accesos directos de escritorio con la utilidad de línea de comandos y convertirlos en teclas de acceso rápido.
- Cree un acceso directo de escritorio como antes seleccionandoNuevo -> Atajodesde el menú contextual del escritorio.

- Presione Examinar y seleccione la ruta ejecutable NirCmd desde allí, pero NO haga clic en Siguiente todavía.
- Agregue sus líneas de comando a la ruta, que están todas en la listaen la página de NirSoft. Por ejemplo, intente agregar “mutesysvolume 2” al final de la ruta, como se muestra a continuación.

- Haga clic en el nuevo acceso directo de escritorio de NirCmd. Si el volumen aún no está silenciado, esto completará la acción.
- Convierta el acceso directo de NirCmd en una tecla de acceso directo mudo haciendo clic con el botón derecho, seleccionando Propiedades e ingresando una tecla en el cuadro de texto ” Tecla de acceso directo “ .
Puede configurar una variedad de teclas de acceso rápido NirCmd de la misma manera. Por ejemplo, si agrega “setsysvolume 65535” al final de la ruta NirCmd en lugar de “mutesysvolume 2”, la tecla de acceso rápido maximizará el volumen cuando se presione. Alternativamente, agregar “emptybin” al final de la ruta configuraría un acceso directo que vacía la Papelera de reciclaje.

Como puede ver, Windows 10 presenta tanto personalizaciones de teclas de acceso rápido internas como integración de teclas de acceso rápido de terceros. Los programas NirCmd y WinHotKey ofrecen más opciones de atajos de teclado que Windows 10 por defecto. Con esas teclas de acceso rápido, puede abrir software, documentos, páginas de sitios web, apagar la PC o reiniciar Windows 10, ajustar la configuración de volumen y mucho más.