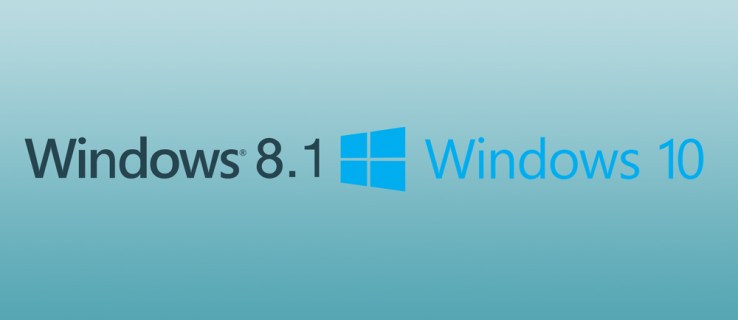Windows 10 se lanzó en 2016 con un período de actualización gratuito. Los usuarios que tenían instalada la aplicación GWX recibieron el estado de prioridad para las actualizaciones gratuitas y automáticas, pero Microsoft descontinuó oficialmente las actualizaciones gratuitas hace varios años.

Sin embargo, a partir de este momento, aún puede actualizar su Windows 8.1 a Windows 10 de forma gratuita, y hay algunos métodos diferentes que puede utilizar para hacerlo.
Echemos un vistazo a cómo puede actualizar su dispositivo Windows 8.1 a Windows 10.
¿Puede actualizar Windows 8.1 a Windows 10 gratis?
Oficialmente, el programa de actualización gratuito para Windows 10 no ha estado disponible durante bastante tiempo. Microsoft detuvo el programa el 29 de julio de 2016. Sin embargo, Windows 10 permaneció disponible de forma gratuita durante más de un año para aquellos que dependen de las tecnologías de asistencia para usar Windows.
Al final del período de extensión, la página simplemente informaba a los usuarios que la oferta ya no estaba disponible. Aquellos que actualizaron durante los períodos inicial y de extensión necesitaban una licencia digital para desbloquear su copia de Windows 10.
La licencia estaba disponible de forma gratuita y no parece haber una fecha de vencimiento. Los usuarios pueden obtener su licencia en los servidores de activación de Windows. Aquellos que decidan actualizar ahora también obtendrán automáticamente sus licencias digitales.
Por lo tanto, aún es posible actualizar a Windows 10 de forma gratuita a pesar de la expiración del período de actualización gratuita. Hay dos formas de hacerlo, que son las siguientes.
Cómo actualizar Windows 8.1 a Windows 10

Hay dos métodos que puede utilizar para actualizar su PC a Windows 10: a través del Panel de control de Windows o a través del sitio web de Microsoft.
Ambos métodos son efectivos, por lo que puede utilizar el que mejor funcione para usted. Eche un vistazo a cómo completar ambos métodos a continuación.
Utilice el Panel de control de Windows
Puede actualizar de Windows 8.1 a Windows 10 a través de la función Windows Update en el Panel de control.
Siga estos pasos para hacerlo:
- presione elTeclas Windows y Xjuntos o haga clic derecho en elIcono de inicio de Windowsen la esquina inferior izquierda de la pantalla.

- Selecciona elPanel de controlopción del menú emergente.

- Haga clic en el enlace de Windows Update .

- Haga clic enEmpezarpara iniciar la actualización.

- Hacer clicAceptarpara aceptar el Acuerdo de licencia.

- Elija iniciar la actualización inmediatamente o más tarde. Después de seguir estos pasos, su actualización comenzará y puede tardar un poco en completarse. Durante el proceso, su computadora se reiniciará varias veces. Cuando haya terminado, aparecerá una pantalla de “Bienvenido de nuevo”. Para finalizar la configuración de Windows 10, siga las instrucciones en pantalla.
A continuación, podrá elegir la configuración de Windows. Si opta por la opción Usar configuración rápida, la computadora cargará la configuración predeterminada de Windows 10. También puede hacer clic en la opción Personalizar configuración y ajustar la configuración a su gusto. También lo guiará a través del resto de la configuración, incluida la calibración de Cortana.
Cuando se complete la configuración, podrá iniciar sesión con las mismas credenciales que en Windows 8.1. Dale a Windows un momento o dos para configurar todas las aplicaciones. Una vez hecho esto, verá la pantalla de inicio. De forma predeterminada, las actualizaciones automáticas estarán activadas. Sin embargo, si desea actualizar su Windows 10 de inmediato, abra Configuración, seleccione Actualización y seguridad y haga clic en Buscar actualizaciones.
Descargar manualmente la herramienta de configuración
Alternativamente, puede descargar la herramienta de configuración del sitio oficial de Microsoft manualmente.
- Inicie su navegador favorito y vaya a la página de descarga de Windows 10.

- Haga clic en elDescargar herramienta ahorabotón.

- Inicie la herramienta de configuración una vez que haya terminado de descargar.

- Para actualizar la computadora actual, seleccione el botón de opción Actualizar esta PC ahora y luego haga clic en Siguiente . La aplicación lo guiará por el mismo proceso de configuración que se describe en el método 1. Comience desde el paso 6.

- Para actualizar otra computadora, seleccioneCree medios de instalación para otra PC, luego haga clic enSiguiente.

Tenga en cuenta que Windows no le pedirá que proporcione una clave de producto. En su lugar, obtendrá automáticamente una licencia digital. Para confirmarlo, inicie Configuración, seleccione Actualización y seguridad, luego haga clic en Activación.

La licencia está vinculada a la computadora, lo que significa que puede desinstalar y reinstalar esa misma copia de Windows en esa computadora tantas veces como desee.
Pensamientos finales
Con los métodos cubiertos en este artículo, podrá obtener una copia de Windows 10 en su computadora de forma gratuita a pesar de que los períodos oficiales de actualización gratuita han expirado hace mucho tiempo.
¿Ha actualizado a Windows 10 después de la expiración del período de actualización gratuita? Si es así, a la comunidad le gustaría saber cuál es su primera impresión del sistema operativo y si ha encontrado algún problema desde entonces.