cómo
Cómo actualizar los contenedores de DOCER para aplicar las actualizaciones de la imagen
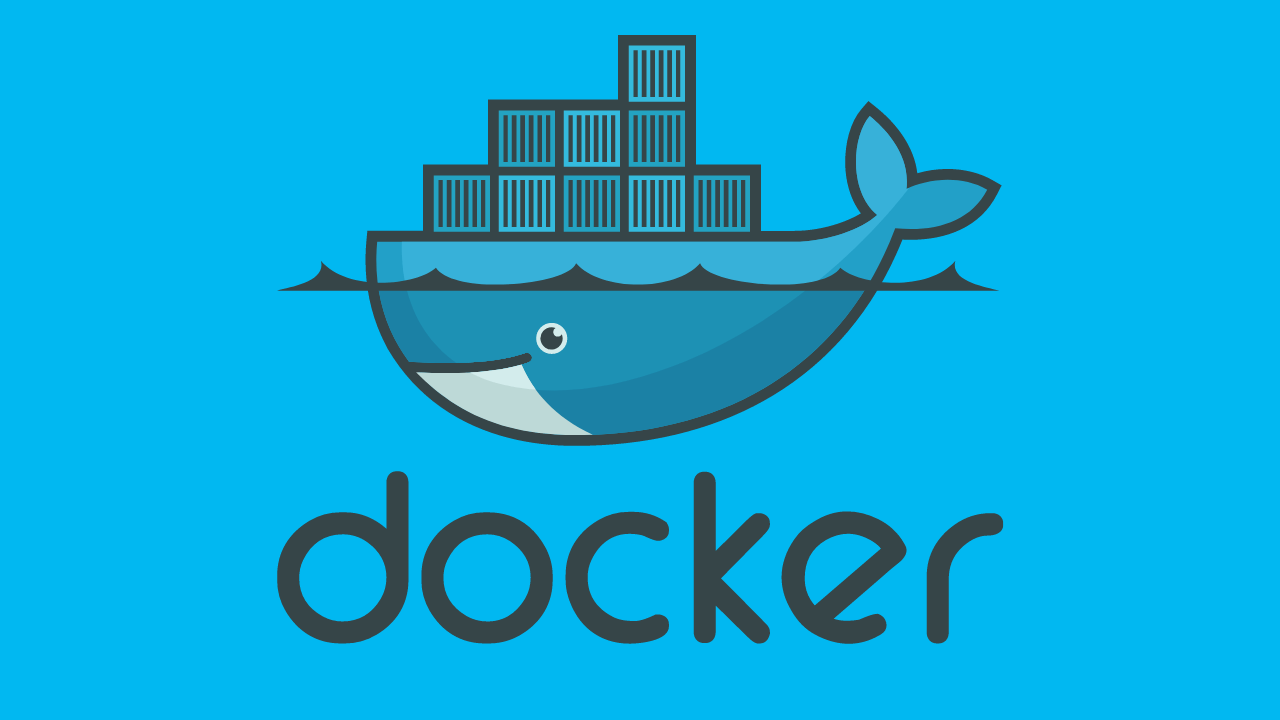
Los contenedores de Docker están destinados a ser desechables y reemplazados fácilmente. Cuando se libera una nueva versión de la imagen base de un contenedor, debe tirar de la nueva imagen e iniciar una nueva instancia de contenedores. Aquí está cómo administrar las actualizaciones de la imagen en su flota de contenedores.
Tirando de nuevas imágenes
La forma básica de aplicar una actualización de una imagen es para tirar de la nueva imagen, destruir contenedores de funcionamiento según la versión anterior y luego inicie nuevos contenedores en su lugar.
Aquí hay un ejemplo para un contenedor usando el nginx: la última imagen:
# Pull new image
docker pull nginx:latest
# Delete old container by name
docker rm example-nginx
# Start a new container
docker run -d -p 80:80 --name example-nginx nginx:latestDocker carece de una forma incorporada de detectar actualizaciones de imágenes y reemplazar sus contenedores en ejecución. El resultado es un proceso de reemplazo manual enrevesado. Se puede simplificar mediante el uso de Docker COMPONE para iniciar sus contenedores en lugar del comando Docker Docker Speca.
Reemplazo de contenedores con Docker Compone
Docker COMPONE le permite crear representaciones declarativas de las pilas de contenedores utilizando un archivo Docker-Compose.Yml. La pila se inicia con Docker-compone, utilizando la configuración contenida en el archivo. Esto reemplaza la larga lista de banderas que generalmente se administra a la ejecución de Docker.
El Docker compone tiene un comando de extracción incorporado que eliminará las versiones actualizadas de todas las imágenes en su pila. Sigue siendo un procedimiento de dos etapas, ya que debe ejecutar manualmente a Docker, volver a compensar después.
# Pull all images in the stack
docker-compose pull
# Restart the stack
# If a new image version has been pulled, containers
# using the old tag will be replaced with new instances.
docker-compose up -dDocker Compone ofrece una experiencia más simple y memorable en la que no necesita escribir nombres de imágenes o recordar las banderas que pasó a Docker Run. Los dos comandos se pueden acortar fácilmente a un solo alias de shell:
alias composePullUp="docker-compose pull && docker-compose up -d"Administración de etiquetas de imagen
Debe hacer referencia a la etiqueta correcta cuando tire de las imágenes manualmente. El compensador de Docker manejará esto para usted y seleccionará las etiquetas especificadas en su Docker-Compose.yml.
Tirar de la nueva versión de una etiqueta no es necesariamente lo mismo que usar la versión más reciente de una imagen. Si desea usar la versión más reciente del software dentro del contenedor, preste atención a las prácticas de etiquetado del autor de la imagen.
Como ejemplo, tirar de una nueva versión del nodo: 14 le dará la última versión de parche de NOde.js 14. Tirar del nodo: las últimas entregarán la versión más reciente de Nodo.js, actualmente 16. Si un antiguo contenedor estaba usando esta imagen. , un proceso de tracción y reemplazo activaría una versión importante de la versión para el binario del nodo dentro del contenedor.
Reconstrucción de imágenes
Hasta ahora, hemos visto cómo manejar los contenedores, comenzó a partir de imágenes que está tirando directamente del centro de Docker u otro Registro. Las imágenes que estás construyendo necesitas ser reconstruidas cuando cambia su imagen base.
Primero, reconstruye la imagen:
docker build --pull -t my-image:latest .Luego reemplace sus contenedores:
# Delete old container by name
docker rm my-container
# Start a new container
docker run -d --name my-container my-image:latestLa bandera :pullida dada a Docker Build le instruye a Docker para que tire de la imagen base a las que se hace referencia en su archivo DOCHER. Sin esta bandera, Docker reutilizaría la referencia de la etiqueta existente si la imagen ya estaba presente en el sistema.
Los usuarios compongan a Docker, pueden lograr los mismos resultados con los comandos de composición DOCTER correspondientes:
docker-compose build --pull
docker-compose up -dComponer de nuevo ofrece un proceso más simple, aunque sigue siendo dos etapas. Puede olvidar nombres y etiquetas de imágenes específicas, en lugar de confiar, componga para tirar las imágenes de base cambiadas, reconstruya sus capas sobre ellos y luego recrean sus contenedores.
Software dentro de contenedores
A veces, puede ser tentador actualizar manualmente el software dentro de sus contenedores. Esto debe ser evitado, ya que va nuevamente los principios de Docker.
Ejecutando apt-get update && apt-get egrowne -y en un horario (o la contrapartida de su administrador de paquetes) es la práctica estándar cuando se administra un servidor Linux de Metal Bare-Metal. Estos comandos no se ejecutan normalmente dentro de un contenedor de Docker, aunque pueden incluirse como parte de un archivo DULTER para obtener los últimos parches de seguridad durante una imagen de imagen.
Tirar periódicamente de la imagen base y recrear sus contenedores es la forma preferida de mantenerlos actualizados. Esto le brinda todas las correcciones de seguridad ascendentes y acorta la vida útil de los contenedores individuales. Los entornos de contenedores no están destinados a ser modificados después de crear una instancia; Los cambios en el sistema de archivos deben limitarse a las escrituras a rutas temporales y los volúmenes de DUCHER dedicados que sobrevelan el contenedor.
Automatización de actualizaciones de contenedores.
Puede automatizar el proceso de comprobación de las etiquetas de imagen actualizadas y reiniciar sus contenedores utilizando proyectos de terceros. Watchtower es una opción popular que monitorea los contenedores de carrera y los reemplaza cuando cambia su imagen de HUB de Docker.
La vigilancia en sí misma se despliega como un contenedor:
docker run -d -v /var/run/docker.sock:/var/run/docker.sock containrrr/watchtowerAhora tienes una instalación de Watchtower en funcionamiento. El zócalo de Docker de su host se monta en el contenedor de la Watchtower, lo que le permite ejecutar comandos de Docker para crear y eliminar contenedores.
La Watchtower detectará automáticamente las nuevas versiones de imágenes en el concentrador de Docker, tire de ellos a su máquina y reemplace los contenedores con la imagen. Los contenedores existentes serán apagados y nuevos idénticos creados en su lugar. Las mismas banderas que le dieron a Docker Run se suministrarán a los contenedores de reemplazo.
La Watchtower solo funciona con el centro de Docker de forma predeterminada. Puede usarlo con registros de imágenes privadas al suministrar credenciales en un archivo de configuración.
Cree un archivo JSON con el siguiente contenido:
{
"auths": {
"example.com": {
"auth": "credentials"
}
}
}Reemplace a Ejemply.com con la ruta a su registro.
Siguiente Generar una cadena de credenciales de su nombre de usuario y contraseña de registro:
echo -n 'username:password' | base64Pegue la cadena codificada basada resultante en el archivo de configuración, reemplazando el texto de las credenciales del marcador de posición.
Monte el archivo de configuración en su contenedor de Watchtower para permitir el acceso a su registro:
docker run -d \
-v config.json:/config.json
-v /var/run/docker.sock:/var/run/docker.sock \
containrrr/watchtowerConclusión
Docker carece de cualquier mecanismo para detectar y aplicar actualizaciones de imágenes ascendentes a sus contenedores en ejecución. Puede usar los comandos de CLI de DOCKER en secuencia, se componen como una abstracción de nivel superior, o una herramienta de terceros como Watchtower para reemplazar sus contenedores cuando se liberen nuevas versiones de imagen.
Dependiendo de sus circunstancias, es posible que no tenga la necesidad de actualizar los contenedores de esta manera. Si su equipo usa tuberías CI para construir una imagen de Docker en cada confirmación, es posible que ya esté produciendo e implementando imágenes actualizadas varias veces al día. En este caso, asegúrese de que está usando la bandera –pull con la construcción de Docker, por lo que se incluyen correcciones ascendentes en sus imágenes.
cómo
Cómo arreglar imágenes/fotos borrosas en teléfonos Android

Por qué tus fotos pueden salir borrosas (borrosas) Hay varios factores que las causan, entre ellos: Al tomar fotos es inestable (tembloroso), el objeto que estás fotografiando es un objeto en movimiento, la lente de la cámara está sucia, la aplicación de la cámara no está funcionando correctamente y varias otras causas.
Cómo arreglar imágenes borrosas tomadas desde un teléfono Android:
2. Usa una aplicación para arreglar fotos borrosas
La mayoría de las aplicaciones de edición de imágenes incluyen una función útil para mejorar la nitidez de las fotos; esta función puedes utilizarla para mejorar tus fotos de Android.
En cuanto al método, lo he comentado en un artículo anterior aquí.
O también puedes probar otras aplicaciones como VanceAI y Neural. amor, Let’s Enhance y MyEdit
2. Toma precauciones para que las fotos no salgan borrosas
Consejos para evitar imágenes borrosas en teléfonos Android. Hay varias cosas que puedes intentar para evitarlo, entre ellas:
- Limpia la lente de tu teléfono
- Tome fotografías en mejores condiciones de iluminación.
- Elimine el caché de la aplicación Cámara, vaya al menú: Configuración > Almacenamiento > Dispositivos > Datos en caché > Borrar datos en caché > Aceptar.
- En la medida de lo posible, evite funciones de zoom excesivas al tomar fotografías con la cámara de un teléfono celular Android.
cómo
Cómo arreglar Spotify AI DJ que no se muestra

Como servicio de transmisión de música, Spotify ha revolucionado la forma en que escuchamos música. Una de sus funciones más interesantes es AI DJ, que crea listas de reproducción personalizadas según sus preferencias musicales. Sin embargo, a veces los usuarios encuentran un problema en el que la función AI DJ no aparece. En este artículo, veremos una guía paso a paso sobre cómo solucionar este problema.
Paso 1: buscar actualizaciones
Lo primero que debe hacer es verificar si su aplicación Spotify está actualizada. Si no, actualícelo a la última versión. Esto puede resolver cualquier falla o error que esté causando que desaparezca la función AI DJ.
Paso 2: Borrar caché
Borrar el caché en su aplicación Spotify también puede ayudar a resolver este problema. Para hacer esto, vaya a la configuración de su aplicación y seleccione “Almacenamiento”. Desde allí, toque “Borrar caché” y reinicie su aplicación.
Paso 3: deshabilite el ahorro de batería
A veces, la configuración del ahorro de batería puede interferir con el rendimiento de la aplicación. Para desactivar el ahorro de batería, ve a la configuración de tu teléfono y selecciona “Batería”. Desde allí, deshabilite cualquier modo de ahorro de batería que esté habilitado.
Paso 4: Verifique la conexión a Internet
Asegúrate de tener una conexión a Internet estable. Si su conexión a Internet es lenta o inestable, es posible que la aplicación no pueda cargar la función AI DJ.
Paso 5: verifique la configuración del país
La función AI DJ de Spotify no está disponible en todos los países. Si está utilizando la aplicación en un país donde esta función no está disponible, es posible que no aparezca en su aplicación. Puede consultar la lista de países donde la función AI DJ está disponible en el sitio web de Spotify.
Paso 6: Verifique la suscripción
La función AI DJ solo está disponible para los suscriptores de Spotify Premium. Si está utilizando la versión gratuita de la aplicación, es posible que no pueda acceder a esta función.
Paso 7: Vuelva a instalar la aplicación
Si ninguno de los pasos anteriores funciona, puede intentar desinstalar y volver a instalar la aplicación. Esto restablecerá la aplicación a su configuración predeterminada, lo que puede resolver cualquier problema que estuviera causando la desaparición de la función AI DJ.
Paso 8: reinicie su dispositivo
Si el problema persiste, intente reiniciar su dispositivo. Esto puede ayudar a solucionar cualquier problema de software que pueda estar causando el problema. Aquí está cómo hacerlo:
- Mantenga presionado el botón de encendido en su dispositivo.
- Toca la opción “Reiniciar” cuando aparezca en la pantalla.
- Espere a que su dispositivo se reinicie y luego intente abrir la aplicación Spotify nuevamente.
Paso 9: Póngase en contacto con el soporte de Spotify
Si el problema persiste después de intentar todos los pasos anteriores, es hora de ponerse en contacto con el soporte de Spotify. Puede comunicarse con ellos a través de su sitio web y lo guiarán para resolver el problema.
Conclusión
La función AI DJ de Spotify es una excelente manera de descubrir nueva música según sus preferencias. Sin embargo, puede ser frustrante si no aparece en su aplicación. Siguiendo los pasos descritos anteriormente, debería poder resolver el problema y volver a disfrutar de su música. Recuerde buscar actualizaciones, borrar caché, deshabilitar el ahorro de batería, verificar la conexión a Internet, la configuración del país y la suscripción, y reinstalar la aplicación. Si todo lo demás falla, no dude en ponerse en contacto con el soporte de Spotify.
cómo
Cómo superar el código de error de vapor e84

El problema del código de error de Steam e84 generalmente ocurre cuando estamos a punto de iniciar sesión en la plataforma Steam, este error también va acompañado de Algo salió mal al intentar iniciar sesión.
Si actualmente está experimentando el mismo error. Entonces, en este artículo, le proporcionaremos la solución de reparación con la forma más sencilla de solucionarlo.
1. Eliminar archivos temporales
Los archivos temporales en su computadora a veces pueden hacer que Steam funcione incorrectamente. Uno de ellos es el código de error de Steam e84, así que intenta eliminar los archivos temporales de tu computadora. Para hacerlo, sigue estos pasos:
- Presione la tecla de Windows + R, luego escriba el comando %temp% y presione la tecla Enter/OK

- Luego elimine todos los archivos y carpetas en la carpeta temporal
- Después de eso, intente reiniciar su computadora e intente abrir Steam, ¿sigue ahí el código de error E84?
La eliminación de todas estas carpetas no causará errores ni dañará la computadora o los programas de su computadora, porque todos los archivos en esta carpeta temporal son archivos temporales que ya no se necesitan.
2. Actualice la aplicación Steam
Compruebe si hay una actualización disponible para la aplicación Steam, si la hay, actualice inmediatamente. Y una vez completada la actualización, intente abrir la aplicación Steam nuevamente.
3. Vuelva a instalar la aplicación Steam
Si los dos métodos anteriores no funcionan, es posible que haya algunos archivos del sistema Steam problemáticos o dañados. La mejor solución es reinstalar la aplicación Steam.
-

 cómo3 years ago
cómo3 years agoCómo borrar tu lista de reproducidos recientemente en Spotify
-

 Gaming4 years ago
Gaming4 years agoCómo usar Discord en Xbox One
-

 cómo3 years ago
cómo3 years agoCómo conectar OPPO Enco Air a una computadora con Windows a través de Bluetooth
-

 Noticias4 years ago
Noticias4 years agoCómo instalar códecs HEVC gratuitos en Windows 10 (para video H.265)
-

 Gaming4 years ago
Gaming4 years agoCómo jugar a las cartas contra la humanidad en línea
-

 Windows 103 years ago
Windows 103 years agoCómo mantener la pantalla encendida en Windows 10
-

 Gaming4 years ago
Gaming4 years agoLos 12 juegos de Far Cry, clasificados de peor a mejor
-

 MS Word3 years ago
MS Word3 years agoCómo dar formato a texto y números en datos de combinación de correspondencia en Microsoft Word






