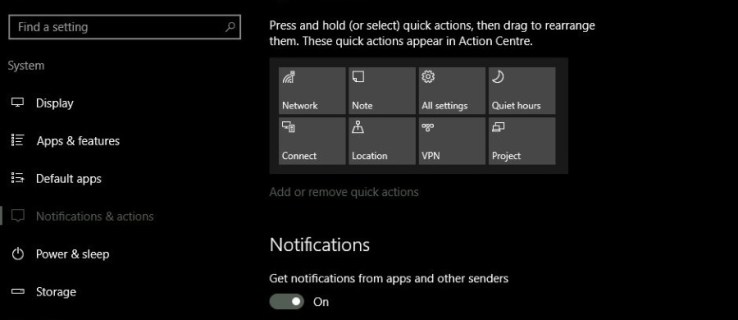El Centro de actividades de Windows 10 es una herramienta incluida en el sistema operativo más nuevo de Microsoft. Permite un acceso rápido a algunos comandos de teclado y evita la necesidad de profundizar en la Configuración o el Panel de control para realizar algunas acciones fundamentales. Como esta es una característica bastante útil, este tutorial le mostrará cómo abrir el Centro de actividades en Windows 10 y qué hacer cuando esté allí.

Action Center construido sobre Charms de Windows 8, pero hace que sea más fácil vivir con ellos y mucho más útiles. Es posible que los usuarios de computadoras de escritorio no obtengan tanto valor, pero los usuarios de dispositivos móviles y portátiles ciertamente lo harán. La capacidad de activar o desactivar rápidamente una función con un deslizamiento o un clic del mouse tiene un potencial obvio.
Action Center está instalado como estándar en todas las ediciones de Windows 10, pero al ser Microsoft, necesitará algunos ajustes para que funcione correctamente.
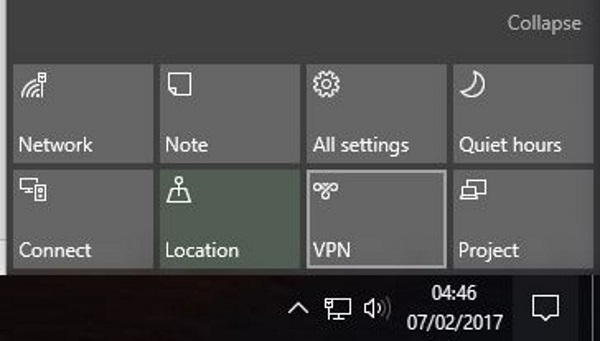
Cómo abrir el Centro de actividades en Windows 10
Abrir el Centro de actividades en Windows 10 es tan simple como parece. Simplemente toque o haga clic en el pequeño icono de burbuja de diálogo a la derecha del reloj en la barra de tareas. Debería aparecer una ventana vertical con notificaciones en la parte superior y acciones rápidas en la parte inferior. Haga clic en cualquier elemento de este control deslizante para leer la notificación o realizar la acción.
También puede usar la tecla de acceso directo de Windows + A para acceder al Centro de actividades en Windows 10.
Si el icono de la burbuja de diálogo está vacío, no hay notificaciones esperándote. Si el bocadillo tiene tres líneas que parecen texto, significa que hay una notificación en espera. Si la burbuja tiene un cuarto de luna diminuto en la parte inferior derecha, significa que tienes las horas silenciosas activadas.
Las acciones exactas que ve en el control deslizante dependen del dispositivo que esté usando y cómo lo haya configurado. Las versiones de escritorio diferirán de las computadoras portátiles a menos que tenga una tarjeta Wi-Fi, Bluetooth o una pantalla táctil en su escritorio.

Cómo configurar el Centro de actividades en Windows 10
Como mencioné anteriormente, Action Center necesitará algunos ajustes para ajustarlo a sus necesidades. De forma predeterminada, tiene la costumbre de notificarle absolutamente todo y permite que cualquier aplicación instalada muestre una notificación. La mayoría de nosotros realmente no vamos a querer eso, así que podemos afinarlo un poco.
- Abra el Centro de actividades y seleccione Todas las configuraciones.

- Seleccione Sistema y Notificaciones y acciones.

- Seleccione el vínculo de texto Agregar o quitar acciones rápidas en el panel derecho.

- Seleccione las acciones que desea que aparezcan en la mitad inferior del Centro de actividades.

- Regrese a Notificaciones y acciones.

- Modifique las notificaciones para adaptarlas a sus necesidades.
Me gusta limitar las notificaciones a las aplicaciones que uso. Así que dejaré Recibir notificaciones … activado, desactivar Mostrar notificaciones en la pantalla de bloqueo, Ocultar notificaciones cuando estoy duplicando una pantalla y Obtener consejos y trucos … Ese último es esencial. Apaga gran parte de la publicidad de Windows más molesta.
- Abra Sistema y Notificaciones y acciones si lo cerró.
- Desplácese hacia abajo para recibir notificaciones de estos remitentes.

- Seleccione las aplicaciones que le gustaría notificarle mientras usa su dispositivo.

- Desactive los que pueda para guardar silencio.


También puede cambiar la prioridad de los mensajes que elija recibir en el Centro de actividades. Esto es útil si permite muchos de ellos en su dispositivo. Por ejemplo, puede priorizar las actualizaciones de correo electrónico y Facebook sobre las notificaciones de seguridad o al revés.
- Sistema abierto y Notificaciones y acciones.

- Seleccione una de las aplicaciones de las que recibe notificaciones y haga clic en ella.

- Desplácese hacia abajo hasta Prioridad de notificaciones en el Centro de actividades.

- Seleccione la prioridad que desea asignarle y la cantidad de notificaciones que desea que muestre.

- Repita para cualquier aplicación que desee modificar.
Activar o desactivar las notificaciones en el Centro de actividades
Si encuentra que las notificaciones del Centro de actividades son más un obstáculo que una ayuda, puede desactivarlas.
- Sistema abierto y Notificaciones y acciones.
- Desactivar, recibir notificaciones de aplicaciones y otros remitentes.

- También puede desactivar aplicaciones individuales si lo prefiere en Recibir notificaciones de estos remitentes.

Si descubre que se le escapan cosas, simplemente vuelva a activar la (s) misma (s) configuración (es).
Deshabilitar el Centro de actividades en Windows 10
También puede desactivar el Centro de actividades en su totalidad si desea trabajar o jugar sin distraerse. Deberá cambiar la configuración del registro, así que haga una copia de seguridad de su registro antes de realizar cualquier cambio. Entonces:
- Presione la tecla de Windows + R, escriba regedit y presione Enter.

- Vaya a HKEY_CURRENT_USER Software Policies Microsoft Windows Explorer.

- Haga clic con el botón derecho en el archivo del Explorador a la izquierda, seleccione Nuevo, Valor DWORD (32 bits) y llámelo DisableNotificationCenter. Dale un valor de 1.

- Vaya a HKEY_LOCAL_MACHINE SOFTWARE Policies Microsoft Windows Explorer.

- Haga clic con el botón derecho en el archivo del Explorador, seleccione Nuevo, Valor DWORD (32 bits) y llámelo DisableNotificationCenter. Dale un valor de 1.

Una vez más, si lo pierde, simplemente cambie estos dos valores a 0 para desactivarlos.