PC Tutorials
AMD anuncia los procesadores Ryzen 4000 serie G
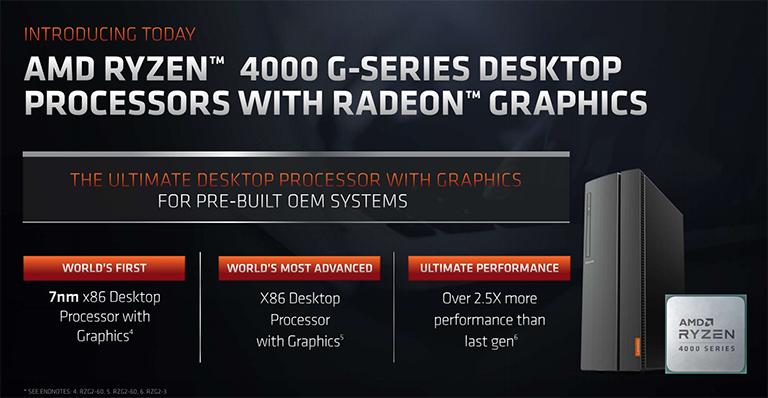
El incesante calendario de lanzamiento de AMD continúa hoy con el anuncio de que lanzará procesadores Ryzen 4000 G de escritorio con gráficos integrados,
Esa es una buena noticia para muchos que desean combinar la arquitectura de CPU Zen 2 capaz y probada con gráficos Vega para una PC convencional que tiene la mayoría de las bases cubiertas y no rompe el banco.
AMD es sensible en la medida en que aprovecha la misma tecnología que se encuentra en los chips Ryzen Mobile de la serie 4000, cuyo nombre en código es Renoir, pero que está preparado para computadoras de escritorio, los presupuestos TDP se incrementan hasta 65 W para varios procesadores.
El único inconveniente bastante grande es que AMD está lanzando estos procesadores a OEM prominentes en primera instancia, lo que significa que los verá en sistemas pre-construidos de la talla de Dell, HP, Acer, Lenovo, Asus, et al. chips independientes para el mercado de bricolaje.
Aunque AMD dice que los chips del mercado de accesorios con gráficos integrados llegarán al segmento de bricolaje a su debido tiempo, el razonamiento para ir por la ruta del primer OEM recae en la mayor oportunidad de mercado: se estima que el OEM es 4-5 veces más grande que el bricolaje, y es uno área donde el rival Intel sigue siendo particularmente fuerte.
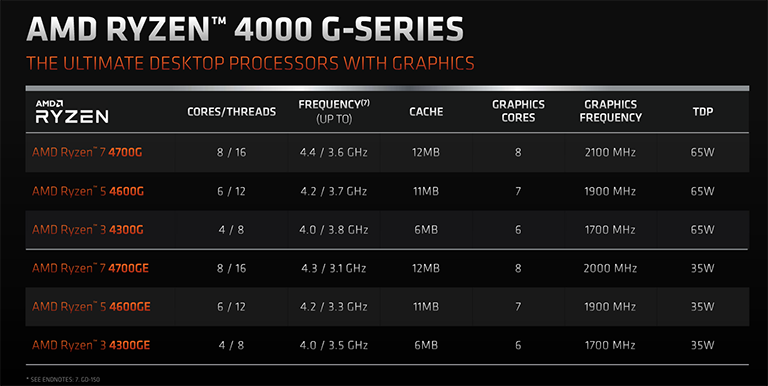
La combinación de núcleos Zen 2 y gráficos de Vega ahora es una probada. Ambos se basan en un proceso de 7 nm, pero para los puristas es una pena que AMD no haya pasado al nuevo modelo de GPU Navi por su creciente gama de APU.
Sin embargo, hay seis partes de la serie G de escritorio, divididas en dos grupos de tres en función de tener un TDP de 65W o 35W. Hay SMT en todas partes para esta ronda de lanzamiento, y los recuentos de núcleos e hilos coinciden con familias específicas, por lo que Ryzen 7 tiene 8C16T, Ryzen 5 6C12T, y así sucesivamente.
Las frecuencias de CPU son robustas, y es inevitable que las partes G funcionen a velocidades más altas que GE. Aun así, esperamos ver un núcleo de 3.0 GHz incluso en los procesadores más lentos. Los tamaños de caché están compuestos por 512 KB L2 para cada núcleo más 8 MB L3 en 4700G y 4600G y 4 MB en 4300G.
Los presupuestos de energía adicionales para las partes con sufijo G permiten que AMD, dependiendo de la aplicación, aumente la mecha en los gráficos de Vega, hasta un máximo de 2,100MHz para el Ryzen 7 4700G. Al igual que las contrapartes móviles, la cantidad de núcleos gráficos disminuye a medida que avanzamos por las familias. Comprenda que un núcleo de gráficos AMD en realidad se refiere a 64 sombreadores, lo que significa que el 4700G tiene 512.
Al reducir la potencia a 35 W, que en realidad es mucho territorio móvil, AMD hace bien en mantener las frecuencias sólidas en todos los frentes. Si aún no está claro, estas Ryzen 4000 G-series son chips Renoir aparentemente móviles en un factor de forma enchufable, sintonizado para hasta 65W.
Vale la pena saber que, como un SoC completo basado en un diseño existente, solo hay una interfaz PCIe 3.0 para gráficos y conectividad adicionales, no el PCIe 4.0 más rápido que vemos en los últimos chips de escritorio sin IGP, lo cual es una pena para Cualquiera que espere un almacenamiento súper rápido en un sistema OEM. Dicho esto, AMD todavía espera que los OEM usen placas B550 en sus sistemas.
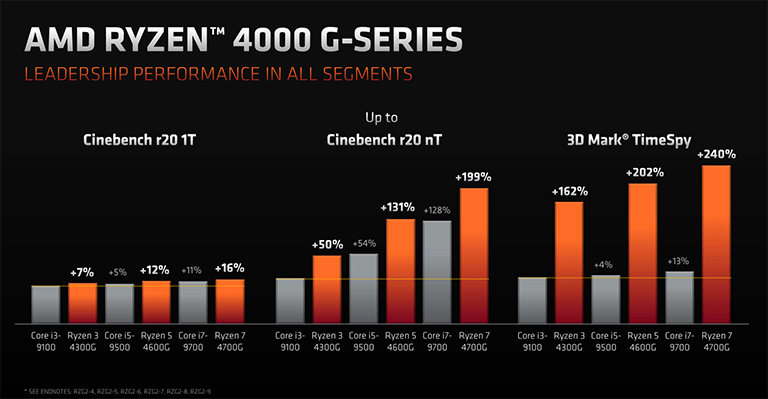
Durante una presentación realizada ayer, AMD comparó el rendimiento de sus procesadores de la serie G con los chips Core i3, Core i5 y Core 7 compatibles con IGP de Intel. La comparación es falsa ya que Intel ha lanzado piezas más rápidas de 10a generación. ¿El razonamiento de AMD? Su equipo de referencia no pudo obtener ninguna pieza más nueva, pero si usted cree eso, tengo a la venta un aceite de serpiente de alta calidad.
En este enfrentamiento injusto, los nuevos IGP Ryzens funcionan tan bien como se esperaba.
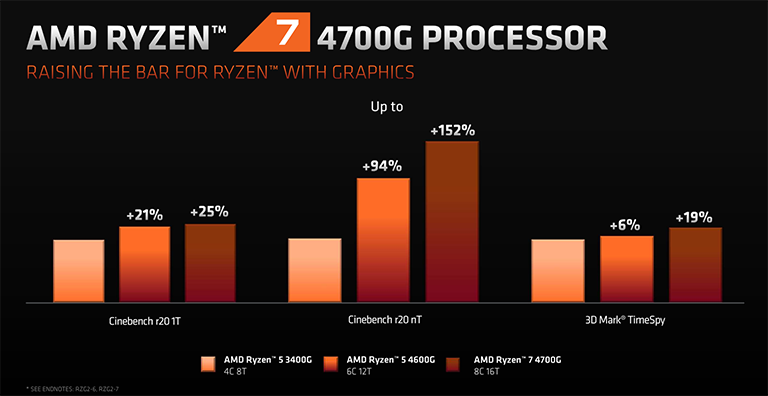
Una comparación bastante más instructiva es contra sus propios Ryzens de la serie 3000 con gráficos integrados. Lanzado en octubre pasado, el Ryzen 5 3400G no se queda atrás en los departamentos de CPU o IGP. Tener más y mejores núcleos para estos procesadores de la serie 4000 G se destaca en un rendimiento de CPU mucho mejor: el recuento de núcleos e hilos es hasta el doble, aunque los aumentos de rendimiento de gráficos son modestos. Esto se debe a que estos nuevos Ryzens en realidad tienen menos núcleos que 3400G, 704 frente a 512, aunque tienen una velocidad mucho mayor y tienen acceso a una memoria del sistema más rápida, cuya velocidad será confirmada por AMD más adelante.
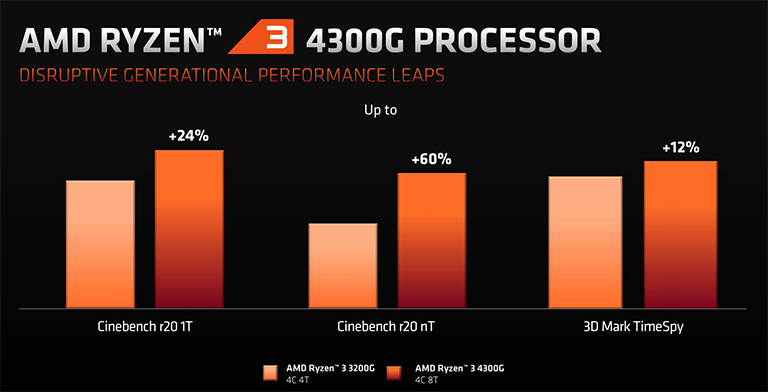
La misma historia es evidente cuando se mira más abajo en la pila, aunque las diferencias no son tan marcadas para las iteraciones de Ryzen 3. El rendimiento de la CPU aún aumenta un poco debido a la combinación de núcleos SMT y Zen 2 en lugar de Zen +. Mientras tanto, los gráficos usan la misma arquitectura Vega en el enfoque de menos núcleos pero mayor frecuencia.
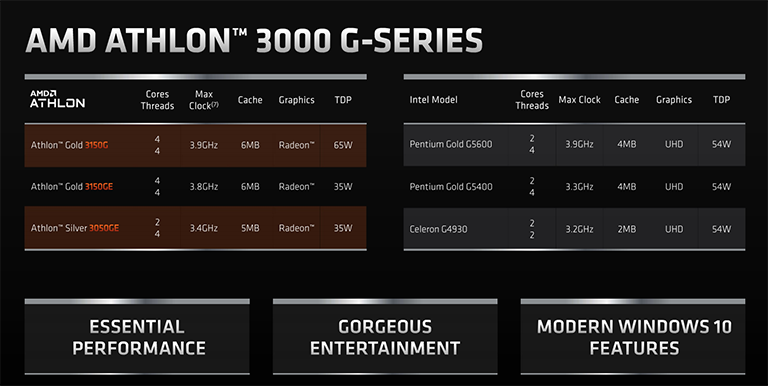
Y para ofrecer a los fabricantes de equipos originales la opción más amplia posible para los sistemas convencionales, AMD también está presentando los chips Athlon 3000 G-series para competir con los Intel Pentium y Celerons que permanecen en el nivel básico. Construido utilizando la arquitectura Zen + y ahora ofreciendo hasta cuatro núcleos, los detalles son más esbozados para estos modelos económicos.
Al llegar primero a los grandes del mundo OEM, con la disponibilidad del sistema programada para aprovechar las necesidades del creciente número de personas que trabajan desde casa por razones obvias, esperamos que AMD lance los modelos de bricolaje del mercado de accesorios en breve.
PC Tutorials
Cómo transferir archivos desde la PC al iPhone sin iTunes

iTunes es una gran herramienta para administrar su música y videos en su iPhone, pero no siempre es la forma más fácil de transferir archivos desde su PC a su iPhone. Si está buscando una forma de transferir archivos desde su PC a su iPhone sin usar iTunes, hay varios métodos disponibles. En este artículo, veremos algunas de las formas más fáciles y eficientes de transferir archivos desde su PC a su iPhone sin iTunes.
Método 1: usar el correo electrónico
Una de las formas más fáciles de transferir archivos desde su PC a su iPhone es a través del correo electrónico. Este método es simple y no requiere software adicional. Para transferir archivos mediante el correo electrónico, simplemente adjunte el archivo a un correo electrónico, envíese el correo electrónico a usted mismo y luego abra el correo electrónico en su iPhone y guarde el archivo adjunto. Este método funciona mejor para archivos más pequeños, ya que los archivos más grandes pueden tardar un poco en descargarse en su iPhone.
Método 2: Uso de Dropbox
Otra excelente manera de transferir archivos desde su PC a su iPhone sin iTunes es mediante el uso de Dropbox. Dropbox es un servicio de almacenamiento de archivos basado en la nube que le permite acceder a sus archivos desde cualquier dispositivo con conexión a Internet. Para usar Dropbox para transferir archivos desde su PC a su iPhone, simplemente cargue el archivo en su cuenta de Dropbox en su PC y luego descárguelo en su iPhone usando la aplicación de Dropbox. Este método es mejor para archivos más grandes, ya que te permite acceder al archivo en tu iPhone sin tener que esperar a que se descargue.
Método 3: Usar Airdrop
Airdrop es una característica de los dispositivos Apple que le permite transferir archivos de forma rápida y sencilla de un dispositivo Apple a otro sin necesidad de una conexión a Internet. Para usar Airdrop para transferir archivos desde su PC a su iPhone, simplemente abra la función Airdrop en su Mac y seleccione el archivo que desea transferir. Luego, abra Airdrop en su iPhone y seleccione su Mac de la lista de dispositivos disponibles. Luego, el archivo se transferirá a su iPhone.
Método 4: uso de software de terceros
Si está buscando una solución más completa para transferir archivos desde su PC a su iPhone sin iTunes, existen varias opciones de software de terceros disponibles. Algunas opciones populares incluyen iMazing, AnyTrans y WALTR 2. Estos programas le permiten transferir archivos de todo tipo, incluidos música, videos y documentos, y generalmente ofrecen una interfaz más fácil de usar en comparación con iTunes.
Paso 5: Descarga e instala la aplicación “iMazing” en tu PC
iMazing es un software que te permite transferir archivos entre tu PC y iPhone sin usar iTunes. Es un software fácil de usar que es fácil de usar. Puede descargar la aplicación iMazing desde el sitio web oficial de forma gratuita. Una vez que haya descargado la aplicación, instálela en su PC.
Paso 6: transfiera archivos desde su PC a su iPhone
Para transferir archivos desde su PC a su iPhone, haga clic en la opción “Sistema de archivos” en la aplicación iMazing. Desde allí, puede buscar y seleccionar los archivos que desea transferir a su iPhone. Una vez que haya seleccionado los archivos, haga clic en el botón “Copiar al dispositivo” y comenzará el proceso de transferencia.
Conclusión:
Hay varios métodos disponibles para transferir archivos desde su PC a su iPhone sin iTunes. Ya sea que elija usar el correo electrónico, Dropbox, Airdrop o una solución de software de terceros, el proceso de transferencia de archivos desde su PC a su iPhone puede ser rápido y fácil. Con estos métodos, puede transferir fácilmente archivos desde su PC a su iPhone sin la molestia de iTunes.
PC Tutorials
Cómo Transferir Archivos De Pc A iPhone Paso A Paso

A medida que la tecnología continúa avanzando, las personas ahora tienen una gama más amplia de opciones para transferir archivos de un dispositivo a otro. Sin embargo, la transferencia de archivos desde una PC a un iPhone aún puede ser un proceso confuso para muchos usuarios. En este artículo, proporcionaremos una guía paso a paso sobre cómo transferir archivos desde la PC al iPhone, lo que lo convierte en un proceso fácil y sin complicaciones para todos.
Paso 1: conecta tu iPhone a tu PC
El primer paso para transferir archivos de PC a iPhone es conectar su iPhone a su PC. Para hacer esto, simplemente use el cable USB que viene con su iPhone y conéctelo a un puerto USB en su computadora. Una vez que su iPhone esté conectado a su computadora, verá un mensaje en su iPhone que le pedirá que confíe en la computadora. Toca “Confiar” para continuar.
Paso 2: Inicie iTunes en su PC
Una vez que su iPhone esté conectado a su computadora, inicie iTunes en su PC. iTunes es un reproductor y biblioteca multimedia que le permite administrar su iPhone y transferir archivos entre los dos dispositivos. Si no tiene iTunes instalado en su computadora, puede descargarlo gratis desde el sitio web de Apple.
Paso 3: selecciona tu iPhone en iTunes
Una vez que haya iniciado iTunes, debería ver su iPhone aparecer en la sección Dispositivos en el lado izquierdo de la pantalla. Haz clic en tu iPhone para seleccionarlo.
Paso 4: Explora los archivos de tu iPhone en iTunes
Una vez seleccionado su iPhone, verá un resumen de su información en la pantalla principal. Desde aquí, puede explorar los archivos de su iPhone, como música, fotos y videos, haciendo clic en las pestañas correspondientes en el lado izquierdo de la pantalla.
Paso 5: Transferir archivos desde la PC al iPhone
Para transferir archivos desde la PC al iPhone, simplemente seleccione el tipo de archivo que desea transferir (por ejemplo, música, fotos o videos) y luego haga clic en el botón “Agregar”. También puede arrastrar y soltar archivos desde su PC a la ventana de iTunes.
Paso 6: sincroniza tu iPhone con iTunes
Una vez que haya agregado los archivos que desea transferir a su iPhone, debe sincronizar su iPhone con iTunes. Para hacer esto, haga clic en el botón “Sincronizar” en la esquina inferior derecha de la ventana de iTunes. Esto transferirá los archivos de su PC a su iPhone.
Paso 7: desconecte su iPhone de su PC
Una vez que se completa la sincronización, puede desconectar de forma segura su iPhone de su PC. Para hacer esto, simplemente haga clic en el botón “Expulsar” al lado de su iPhone en la sección Dispositivos de iTunes y luego desconecte el cable USB de su iPhone.
En conclusión, transferir archivos desde la PC al iPhone es un proceso simple que se puede realizar con unos pocos clics en iTunes. Siguiendo estas instrucciones paso a paso, puede transferir fácilmente archivos entre su PC y iPhone y disfrutar de sus medios mientras viaja.
PC Tutorials
¿Sabía que puede actualizar Windows 7 a Windows 11 a través de la actualización in situ?

Cómo actualizar Windows 7 a Windows 11
Cómo actualizar Windows 7 a Windows 11 : Como sabemos, Microsoft lanzó Windows 11 con muchos requisitos que debemos ajustar y, por supuesto, anteriormente no había forma de actualizar de Windows 7 a Windows 11 excepto desde Windows 10.
Pero recientemente hay un truco interesante que hace que ya no sea imposible, donde resulta que podemos actualizar de Windows 7 a Windows 11 con un truco bastante sencillo.
Puede ver el tutorial en sí mismo en el video de NTDEV a continuación.
Según el video anterior, solo necesita Windows 11 ISO, Windows 10 ISO TH1 (1507) o TH2 (1511) y gimagex _x64. Entonces puedes seguir estos breves pasos:
- Descomprima Windows 10 TH1 o TH2 ISO en la PC
- Copie UpgradeMatrix.xml de ISO descomprimido al escritorio
- Monte ISO Windows 11 y copia install.wim kedalam ISO Windows 10
- A continuación, ejecute la actualización in situ como de costumbre y podrá instalar Windows 11 como de costumbre.
Parece fácil, ¿no? Por favor, inténtelo, tal vez más adelante también escriba un artículo más completo sobre esto en el próximo tutorial.
Vía: NTDEV
-

 cómo3 years ago
cómo3 years agoCómo borrar tu lista de reproducidos recientemente en Spotify
-

 Gaming4 years ago
Gaming4 years agoCómo usar Discord en Xbox One
-

 cómo3 years ago
cómo3 years agoCómo conectar OPPO Enco Air a una computadora con Windows a través de Bluetooth
-

 Noticias4 years ago
Noticias4 years agoCómo instalar códecs HEVC gratuitos en Windows 10 (para video H.265)
-

 Gaming4 years ago
Gaming4 years agoCómo jugar a las cartas contra la humanidad en línea
-

 Windows 103 years ago
Windows 103 years agoCómo mantener la pantalla encendida en Windows 10
-

 Gaming4 years ago
Gaming4 years agoLos 12 juegos de Far Cry, clasificados de peor a mejor
-

 MS Word3 years ago
MS Word3 years agoCómo dar formato a texto y números en datos de combinación de correspondencia en Microsoft Word






