Aparte de la lentitud y los problemas inesperados de descarga de la batería que casi me habían obligado a cambiar a iOS 13, recientemente me encontré con otro problema molesto que consumiría todo mi ancho de banda limitado en solo unos días. El mismo paquete de datos que duraría cómodamente todo el mes terminó en una semana. Afortunadamente, tomar el control de todas las funciones hambrientas de datos me rescató. Si también ha encontrado el mismo problema, pruebe estos 12 consejos para solucionar problemas de consumo rápido de datos móviles en iOS 14, ya que estoy seguro de que también pueden solucionarlo.
Consejos para solucionar problemas de consumo de datos móviles en iOS 14
Lo primero es lo primero: tenga en cuenta que el consumo de datos inesperado podría desencadenarse por más de una cosa. Por ejemplo, podría deberse a la transmisión de videos / música de alta calidad y tareas intensivas en segundo plano. Además, nunca debe descartar la posibilidad de un error de software, dado lo desenfrenado que se ha vuelto en estos días.
Por lo tanto, no solo deberá evitar las funciones de drenaje de datos, sino también solucionar el error que podría estar consumiendo una gran parte de los datos móviles detrás de escena. Dicho todo esto, ¡busquemos formas de guardar datos móviles en iPhone con iOS 14 o posterior!
1. Habilitar el modo de datos bajos
El modo de datos bajos es útil cuando desea reducir los datos móviles (e incluso el uso de Wi-Fi) para ayudar a sobrevivir el ancho de banda limitado. Al pausar las tareas en segundo plano y las actualizaciones automáticas, evita el consumo de datos innecesario. Entonces, la primera configuración que debe habilitar para corregir el consumo rápido de datos móviles en iOS 14 es habilitar el Modo de datos bajos.
En el iPhone Serie 12: Abra la aplicación Configuración -> Celular -> Plan celular / Opciones de datos celulares -> Modo de datos -> Modo de datos bajos.
En otros modelos de iPhone: Configuración de inicio -> Celular / Móvil -> Opción de datos móviles / móviles -> Modo de datos bajos.
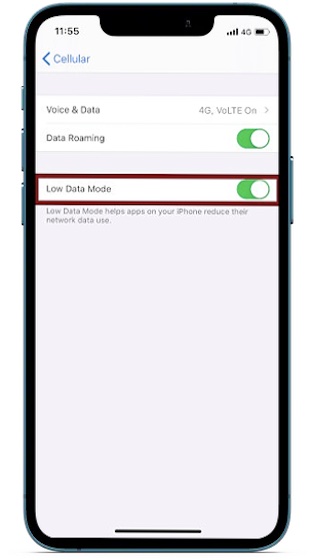
2. Deshabilite las descargas y actualizaciones automáticas
Si bien las “Descargas y actualizaciones automáticas” siempre me han resultado bastante útiles, nunca dejo de apagarlas cuando quiero guardar mis datos móviles. Si no le importa actualizar aplicaciones o descargar aplicaciones (que ya ha descargado en otros iDevices vinculados con la misma cuenta de iCloud) manualmente, le recomendaría que desactive estas configuraciones.
Para hacerlo, vaya a la aplicación Configuración -> App Store. Ahora, desactive los conmutadores de aplicaciones y actualizaciones de aplicaciones en la sección Descargas automáticas .
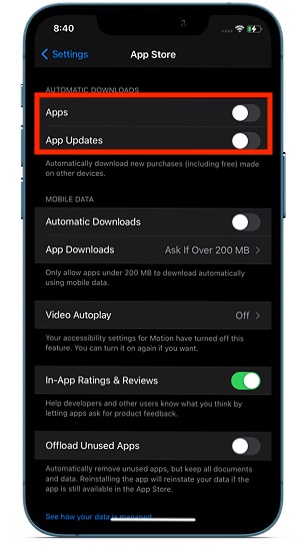
4. Desactive la reproducción automática de videos en App Store y Safari
Mientras exploro aplicaciones, me gusta echar un vistazo a los videos de reproducción automática de aplicaciones y juegos, ya que me dan una perspectiva justa sobre si un artículo en particular puede estar a la altura de mi gusto. Aunque esta función es bastante útil, es uno de mis objetivos cada vez que noto que la batería se agota o un consumo rápido de datos.
En cuanto a los videos de reproducción automática en Safari, elijo mantenerlos apagados por un par de razones específicas. Primero, tienden a distraerme de navegar por la web con la tranquilidad necesaria. En segundo lugar, también matan mucha batería y datos móviles. Oh, también suelen ganar mi ira por ralentizar el navegador web.
Para deshabilitar la reproducción automática de videos en la App Store: Vaya a la aplicación Configuración -> App Store -> Reproducción automática de video. Ahora seleccione Solo Wi-Fi o Desactivado.
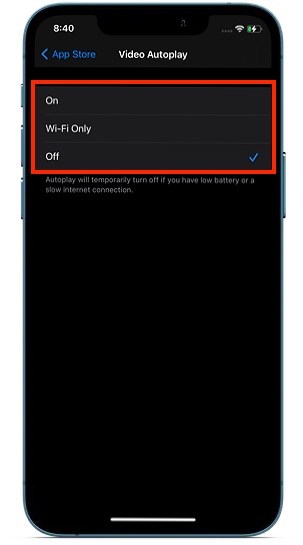
Para desactivar los videos de reproducción automática de Safari: Vaya a la aplicación Configuración -> Accesibilidad -> Movimiento . Ahora, apague el interruptor para las vistas previas de video de reproducción automática .

5. Desactivar la actualización de la aplicación en segundo plano
La actualización de la aplicación en segundo plano no solo consume mucha energía, sino también datos. Eso significa que si no toma el control de esta función, puede consumir una gran cantidad de datos móviles en su iPhone, lo que resulta en un final abrupto del ancho de banda limitado.
Afortunadamente, Apple ofrece una mejor manera de administrar la actualización de la aplicación en segundo plano en el iPhone. Por ejemplo, puede optar por deshabilitar por completo la actualización de la aplicación en segundo plano, habilitarla por aplicación o activarla solo cuando el dispositivo esté conectado a Wi-Fi. Si desea mantenerlo habilitado para ayudar a que las aplicaciones funcionen sin problemas, le recomendaría que lo habilite solo cuando el iPhone esté conectado a Wi-Fi.
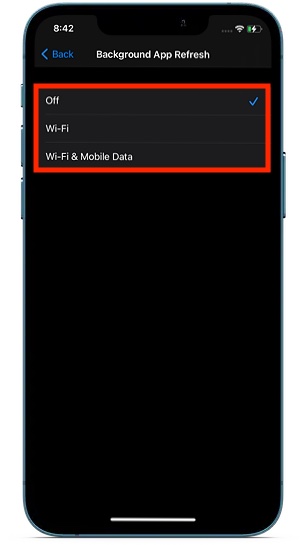
Vaya a la aplicación Configuración -> General -> Actualización de la aplicación en segundo plano -> Actualización de la aplicación en segundo plano . Ahora, elija la opción preferida según sus necesidades.
6. Desactive los servicios de ubicación
Los servicios de ubicación pertenecen a la misma categoría que la actualización de la aplicación en segundo plano. Por lo tanto, siempre debe vigilarlo no solo para evitar que se agote la batería, sino también para que no consuma una tonelada de datos celulares. Teniendo en cuenta la absorción de datos de esta función, iOS le permite administrarla con el control deseado.
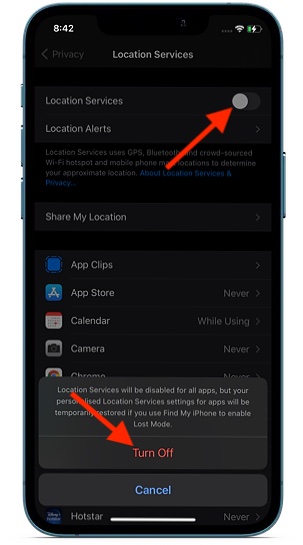
Dependiendo de sus requisitos, puede desactivar por completo los servicios de ubicación o optar por mantenerlo habilitado por aplicación, perfecto para los momentos en los que comparte continuamente su ubicación o navega con la ayuda de una aplicación como Google Map o Apple Mapa.
Dirígete a la aplicación Configuración -> Privacidad -> Servicios de ubicación . Ahora, apague el interruptor de Servicios de ubicación o sumérjase en la configuración de cada aplicación y luego elija la opción preferida.
7. Transmita música de calidad normal
Si le gusta transmitir música de alta calidad en su iPhone, es mejor que descargue la música de alta calidad cuando esté en WiFi. En el caso de los datos móviles, creo que debería seguir transmitiendo música de calidad normal. Tanto Apple Music como Spotify te permiten transmitir música de calidad normal para que puedas reducir el uso de datos móviles en tu dispositivo iOS.
Para deshabilitar la transmisión de Apple Music de alta calidad: diríjase a la aplicación Configuración -> Música -> Datos móviles. Ahora, apague el interruptor para transmisión de alta calidad.
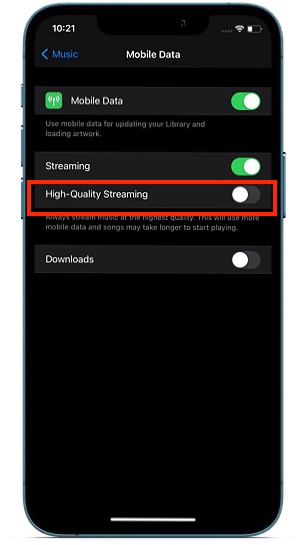
Para habilitar el ahorro de datos en Spotify: Inicie la aplicación Spotify -> icono de Configuración en la esquina superior derecha de la pantalla. Ahora, toque en Ahorro de datos y luego encienda el interruptor.
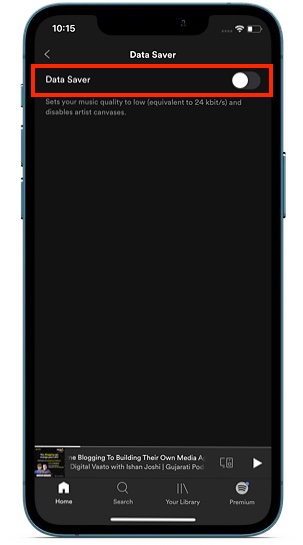
8. Tome el control de la transmisión de video en datos móviles
Si transmite videos usando datos móviles, asegúrese de optimizar la transmisión de video para evitar que la aplicación consuma muchos datos. La mayoría de las aplicaciones de transmisión de video como Apple TV + y Netflix le permiten transmitir videos de baja calidad para guardar datos. Por lo tanto, debe activar el protector de datos para evitar que la aplicación de transmisión de video descarrile el ancho de banda limitado.
Para optimizar el uso de datos móviles para Apple TV +: diríjase a la aplicación Configuración -> TV. En las opciones de transmisión, toque Datos móviles y luego elija Automático para transmitir videos según su plan de datos. Además, también personaliza las descargas de datos móviles. Toque Datos móviles en Opciones de descarga y elija Descargas rápidas .

También puede evitar por completo que la aplicación use datos móviles o descargue videos en datos móviles. Para hacerlo, desactive los conmutadores Usar datos móviles en Opciones de transmisión y Opciones de descarga.
Para habilitar la opción Guardar datos en Netflix: Inicie la aplicación Netflix -> Más (tres líneas horizontales) / Perfil -> Configuración de la aplicación -> Uso de datos móviles -> Guardar datos.
9. Envía imágenes de baja calidad
Aunque siempre es bueno compartir fotos de alta calidad con tus amigos y seres queridos, nunca deben dejar que se conviertan en el demoledor en jefe, especialmente cuando tienes poco ancho de banda. Si a menudo se permite compartir un montón de fotos con sus amigos a través de iMessage, debe obligar a la aplicación de mensajería de valores a compartir imágenes de baja calidad.
Para hacerlo, inicie la aplicación Configuración en su iPhone -> Mensajes . Ahora, desplácese hacia abajo y luego active el interruptor para el modo de imagen de baja calidad .
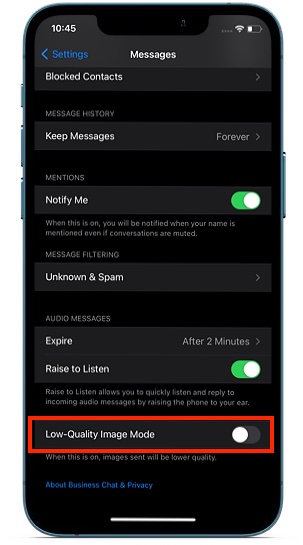
10. Evite que la aplicación Fotos use datos móviles para cargar y descargar a iCloud
La actualización de fotos y álbumes compartidos de iCloud utilizando datos móviles es algo que debe evitar, especialmente cuando ya le resulta difícil reducir el consumo de datos. Si ya no desea que la aplicación Fotos elimine sus datos móviles, diríjase a la aplicación Configuración -> Fotos -> Datos móviles . Ahora, tú tienes dos opciones:
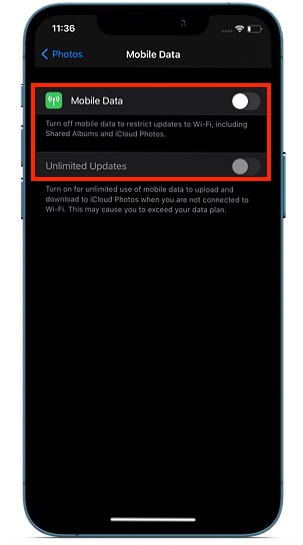
Datos móviles: desactive este interruptor para restringir las actualizaciones de Fotos y Álbumes compartidos de iCloud solo a través de Wi-Fi.
Actualizaciones ilimitadas: apague este interruptor para evitar que la aplicación Fotos use el móvil para cargar y descargar en iCloud.
Apague ambos interruptores para restringir las actualizaciones solo a través de Wi-Fi.
11. Deshabilite la reproducción automática de videos y fotos en vivo
Cuando realiza un viaje a su biblioteca de fotos, los videos de reproducción automática y las fotos en vivo le brindan un vistazo rápido a lo que tienen en la tienda. Sin pasar por alto la usabilidad de esta función, no creo que sea algo que no puedas evitar. Si puede vivir sin las vistas previas de sus videos y fotos en vivo mientras explora la biblioteca de fotos, desactívela para reducir el consumo de datos móviles.

Vaya a la aplicación Configuración en su iPhone -> Fotos. En la sección de la pestaña Fotos , desactive el interruptor de reproducción automática de videos y fotos en vivo .
12. Actualizar la configuración del operador
De vez en cuando, los proveedores de operadores publican actualizaciones para mejorar el rendimiento y también abordar problemas que tienden a surgir de vez en cuando. Si el consumo inesperado de datos móviles está relacionado con la telefonía móvil, la actualización de la configuración del operador puede solucionar el problema. Dirígete a la aplicación Configuración -> General -> Acerca de . Si hay una actualización de configuración de operador disponible, aparecerá una ventana emergente informándole sobre la misma. Simplemente, toque Actualizar y estará listo.
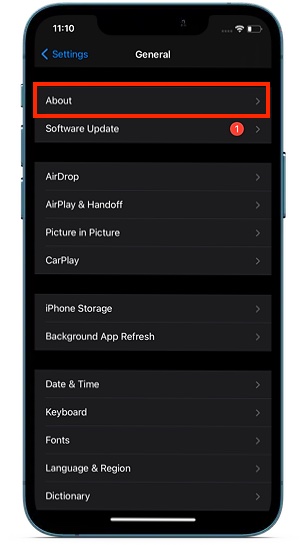
Bono: actualización de software
La mayoría de las veces, un error de software diverso es el culpable de la mayoría de los problemas en estos días. Por lo tanto, no sería prudente descartar también la posibilidad de un error detrás de este problema. Con cada actualización de software, Apple implementa una serie de correcciones de errores y mejoras de rendimiento. Por lo tanto, nunca deje de mantener el iPhone actualizado a la última versión del software, ya que puede desempeñar un papel fundamental en la eliminación de varios problemas.
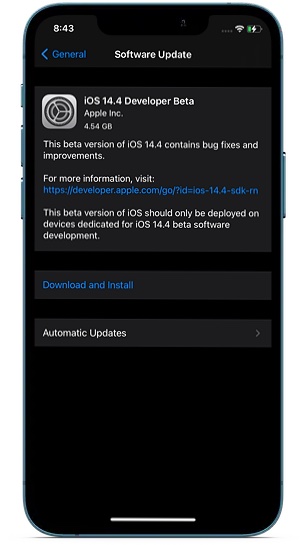
Para comenzar, inicie la aplicación Configuración en su iPhone -> General -> Actualización de software . Ahora, descargue e instale la última versión de iOS en su iPhone.
Solucione problemas inesperados de consumo de datos móviles en iPhone
Supongo que finalmente ha superado los problemas de consumo rápido de datos móviles en iOS 14. En la mayoría de los casos, estos consejos son útiles para solucionar los problemas. Entonces, no veo ninguna razón por la que no puedan solucionar los problemas de datos móviles en su iPhone.
¿Cuál de estas soluciones le ha funcionado para deshacerse de los problemas de datos móviles? ¿Es el modo de datos bajos o la opción de transmitir películas / música de baja calidad? No dude en compartir sus comentarios en la sección de comentarios a continuación.
.tdi_2_b52.td-a-rec{
text-align: center;
}.tdi_2_b52 .td-element-style{
z-index: -1;
}.tdi_2_b52.td-a-rec-img{
text-align: left;
}.tdi_2_b52.td-a-rec-img img{
margin: 0 auto 0 0;
}@media (max-width: 767px) {
.tdi_2_b52.td-a-rec-img {
text-align: center;
}
}


























